如何在Windows10安裝設置OpenVPN 軟體
在設置安裝OpenVPN之前,需要下載StrongVPN OpenVPN Windows版本用戶端。如果是其他的OpenVPN版本,請確認軟體是相容Windows XP、Vista、WIN7,WIN 8和WIN 10作業系統。
本文主要介紹OpenVPN的連接的手動設置。它要求你安裝OpenVPN的GUI應用程式和手動添加設定檔。這種設置會造成一些不便:例如,如果您需要更改伺服器的設定檔,則需要更新相關程式。為了更容易改動伺服器配置和協定,我推薦使用StrongVPN創建的用戶端應用程式。如果您確實需要手動設置OpenVPN的連接,請按照下面列出的所有步驟進行。
第1步
首先,你需要安裝OpenVPN的GUI軟體。我建議使用可以選擇支援中國大陸地區及台港澳的版本。
打開Web流覽器,如果您有64位元系統,點擊該連結:
http://vpn1.reliablehosting.com/openvpn-scramble-2.3.6-I601-x86_64.exe。
如果你有32位元系統或你不知道你有哪一個,使用此連結:
http://vpn1.reliablehosting.com/openvpn-scramble-2.3.6-I601-i686.exe。
第2步
如果您收到安全警告,按一下運行“Run.”。
第3步
如果您收到使用者帳戶控制警告只需按一下“Yes”。
第4步
按一下下一步“Next”。
第5步
在授權合約"License Agreement"窗口,按一下我同意“I Agree”。
第6步
按一下下一步“Next”。
第7步
按一下安裝“Install”。
第8步
如果您看到Windows安全消息"TAP-Windows Provider V9 Network adapters" ,按一下安裝“Install”。
第9步
按一下下一步“Next”。
第10步
取消選中顯示讀我檔案 "Show Readme",按一下完成“Finish”。
第11步
現在安裝OpenVPN的GUI後,您需要將您獨特的設定檔粘貼到Strong OpenVPN的GUI config資料夾。您可以在StrongVPN客戶區“Customer Area”設定檔。首先下載該檔後,在對話方塊中的選擇查看下載“View downloads”。
第12步
選擇打開資料夾“Open folder”。
第13步
複製設定檔。
第14步
現在進入到你的電腦的“C:”盤,然後點擊程式檔資料夾“"Program Files"”,然後點擊“OpenVPN”資料夾,最後選中“config”資料夾,按右鍵並選擇“粘貼”。
如果在你的程式檔資料夾“Program Files”中沒有 “OpenVPN”資料夾,請嘗試程式檔(x86)“Program Files (x86)”來代替。
第15步
把檔粘貼到電腦桌面。按兩下圖形化使用者介面圖示OpenVPN GUI。
如果您收到“錯誤創建HKLM \ SOFTWARE \ OpenVPN圖形化使用者介面的密匙”的消息“Error creating HKLM\SOFTWARE\OpenVPN-GUI key”,則需要用管理員身份來修改應用程式選項來運行它。右鍵點擊OpenVPN的圖形化使用者介面圖示“OpenVPN GUI ”,選擇“屬性Properties”,再選擇“相容性Compatibility”標籤,勾選“運行此程式作為管理員Run this program as an administrator”框中,按一下OK按鈕。再次按兩下OpenVPN的圖形化使用者介面圖示“OpenVPN GUI”。
第16步
按兩下使用者介面圖示“OpenVPN GUI”啟動應用程式,在電腦螢幕的右下方,你的工作列上將會自動創建一個小圖示。按右鍵該圖示,然後選擇連接“Connect.”。
第17步
選擇連接“Connect.”之後,工作列上的日誌和圖示連接視窗將變成黃色。當VPN連接成功時,登錄視窗會消失,圖示將變成綠色。
第18步
如果你成功連接,請記得訪問strongvpn.com,並在頁面頂部會顯示出你現在的IP位址。
軟體在設置安裝OpenVPN之前,需要下載
StrongVPN OpenVPN Windows版本用戶端。如果是其他的OpenVPN版本,請確認軟體是相容Windows XP、Vista、WIN7,WIN 8和WIN 10作業系統。
本文主要介紹OpenVPN的連接的手動設置。它要求你安裝OpenVPN的GUI應用程式和手動添加設定檔。這種設置會造成一些不便:例如,如果您需要更改伺服器的設定檔,則需要更新相關程式。為了更容易改動伺服器配置和協定,我推薦使用StrongVPN創建的用戶端應用程式。如果您確實需要手動設置OpenVPN的連接,請按照下面列出的所有步驟進行。
第1步: 首先,你需要安裝OpenVPN的GUI軟體。我建議使用可以選擇支援中國大陸地區及台港澳的版本。打開Web流覽器,如果您有64位元系統,點擊該連結:
http://vpn1.reliablehosting.com/openvpn-scramble-2.3.6-I601-x86_64.exe。
如果你有32位元系統或你不知道你有哪一個,使用此連結:
http://vpn1.reliablehosting.com/openvpn-scramble-2.3.6-I601-i686.exe。
 第2步:
第2步:如果您收到安全警告,按一下運行“Run.”。
 第3步:
第3步:如果您收到使用者帳戶控制警告只需按一下“Yes”。
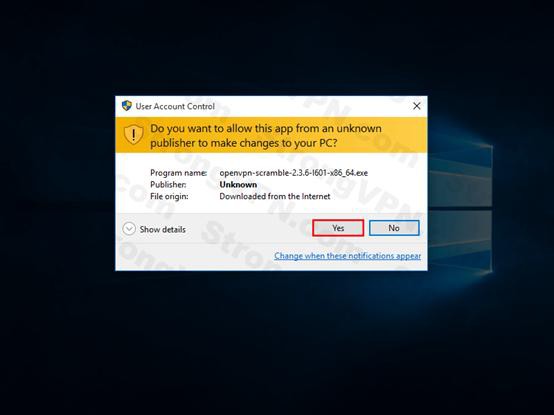 第4步:
第4步:按一下下一步“Next”。
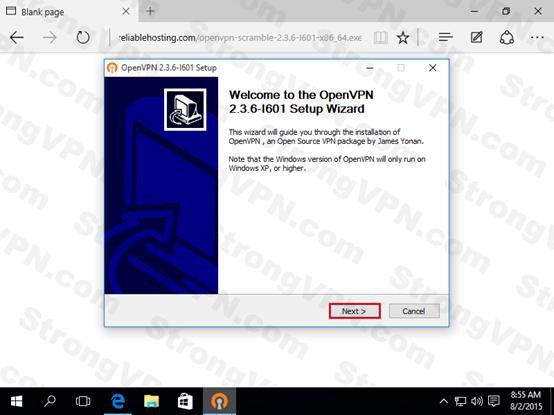 第5步:
第5步:在授權合約"License Agreement"窗口,按一下我同意“I Agree”。
 第6步:
第6步:按一下下一步“Next”。
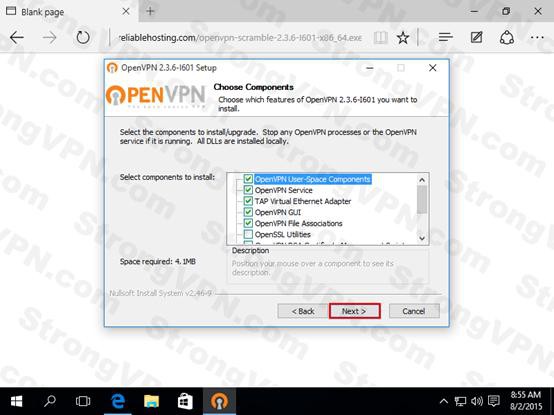 第7步:
第7步:按一下安裝“Install”。

第8步:如果您看到Windows安全消息"TAP-Windows Provider V9 Network adapters" ,按一下安裝“Install”。
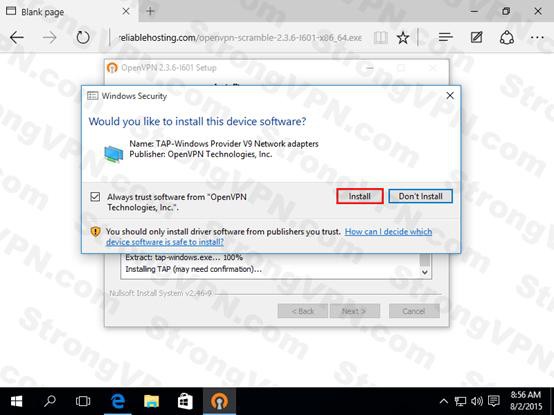 第9步:
第9步:按一下下一步“Next”。
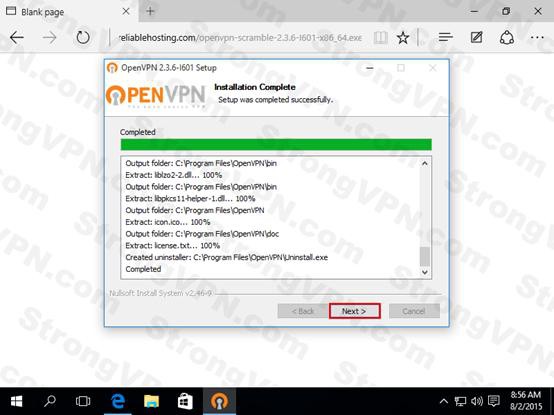 第10步:
第10步:取消選中顯示讀我檔案 "Show Readme",按一下完成“Finish”。
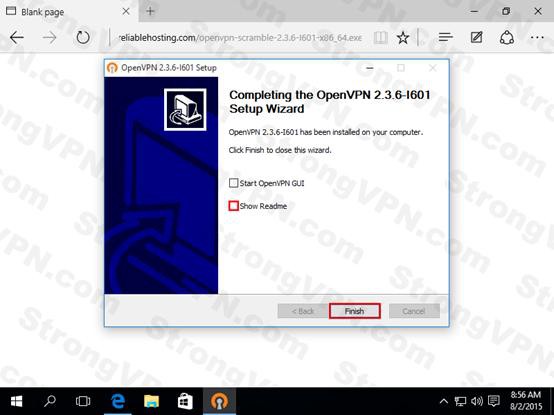 第11步:
第11步:現在安裝OpenVPN的GUI後,您需要將您獨特的設定檔粘貼到Strong OpenVPN的GUI config資料夾。您可以在StrongVPN客戶區“Customer Area”設定檔。首先下載該檔後,在對話方塊中的選擇查看下載“View downloads”。
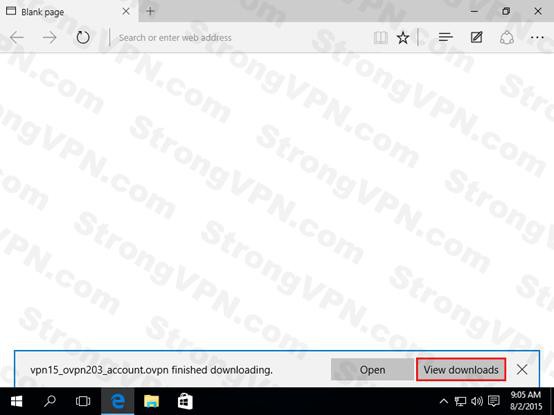 第12步:
第12步:選擇打開資料夾“Open folder”。
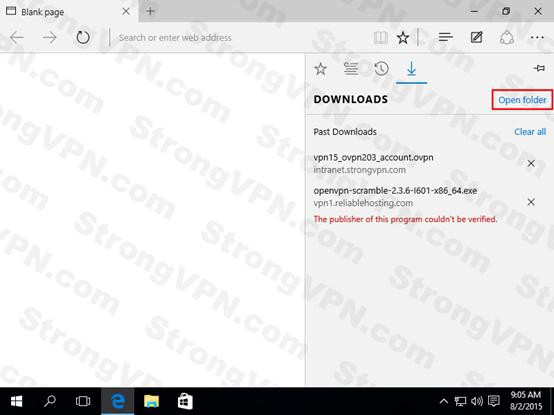 第13步:
第13步:複製設定檔。
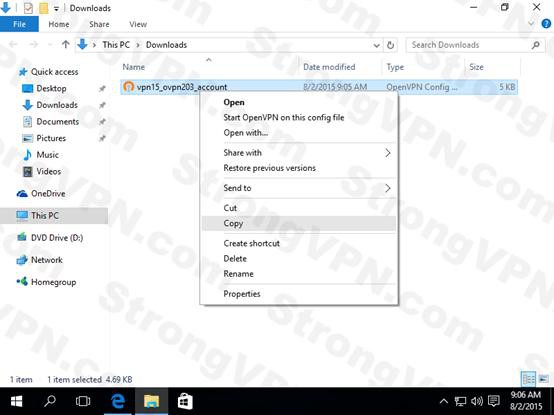 第14步:
第14步:現在進入到你的電腦的“C:”盤,然後點擊程式檔資料夾“"Program Files"”,然後點擊“OpenVPN”資料夾,最後選中“config”資料夾,按右鍵並選擇“粘貼”。如果在你的程式檔資料夾“Program Files”中沒有 “OpenVPN”資料夾,請嘗試程式檔(x86)“Program Files (x86)”來代替。
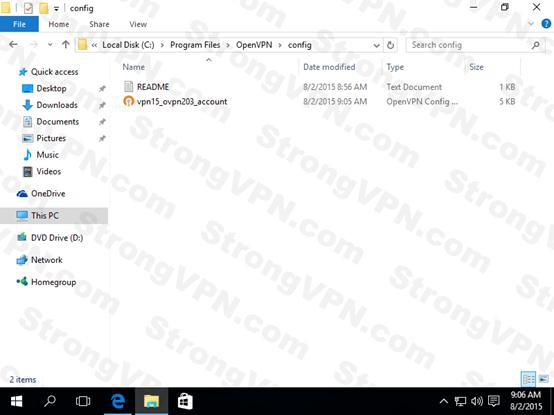 第15步:
第15步:把檔粘貼到電腦桌面。按兩下圖形化使用者介面圖示OpenVPN GUI。如果您收到“錯誤創建HKLM \ SOFTWARE \ OpenVPN圖形化使用者介面的密匙”的消息“Error creating HKLM\SOFTWARE\OpenVPN-GUI key”,則需要用管理員身份來修改應用程式選項來運行它。右鍵點擊OpenVPN的圖形化使用者介面圖示“OpenVPN GUI ”,選擇“屬性Properties”,再選擇“相容性Compatibility”標籤,勾選“運行此程式作為管理員Run this program as an administrator”框中,按一下OK按鈕。再次按兩下OpenVPN的圖形化使用者介面圖示“OpenVPN GUI”。
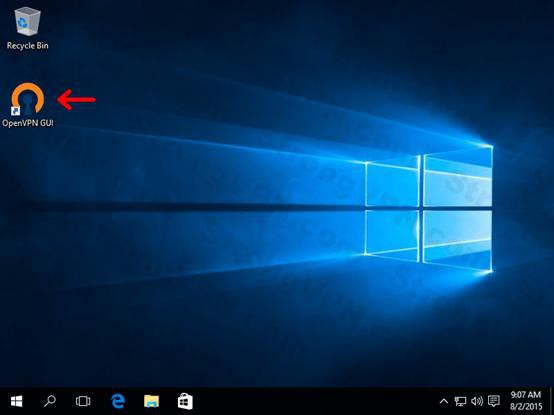
第16步:按兩下使用者介面圖示“OpenVPN GUI”啟動應用程式,在電腦螢幕的右下方,你的工作列上將會自動創建一個小圖示。按右鍵該圖示,然後選擇連接“Connect.”。
 第17步:
第17步:選擇連接“Connect.”之後,工作列上的日誌和圖示連接視窗將變成黃色。當VPN連接成功時,登錄視窗會消失,圖示將變成綠色。
 第18步:
第18步:如果你成功連接,請記得訪問
strongvpn.com,並在頁面頂部會顯示出你現在的IP位址。
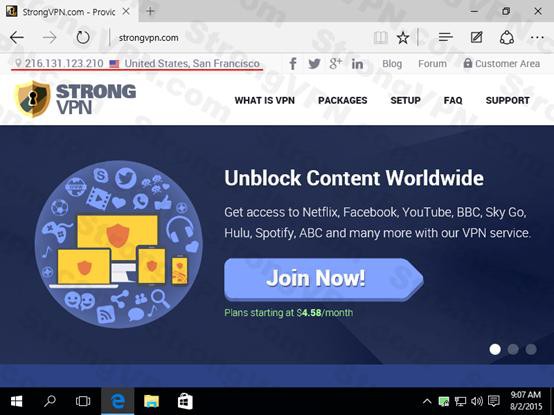
文章定位:



