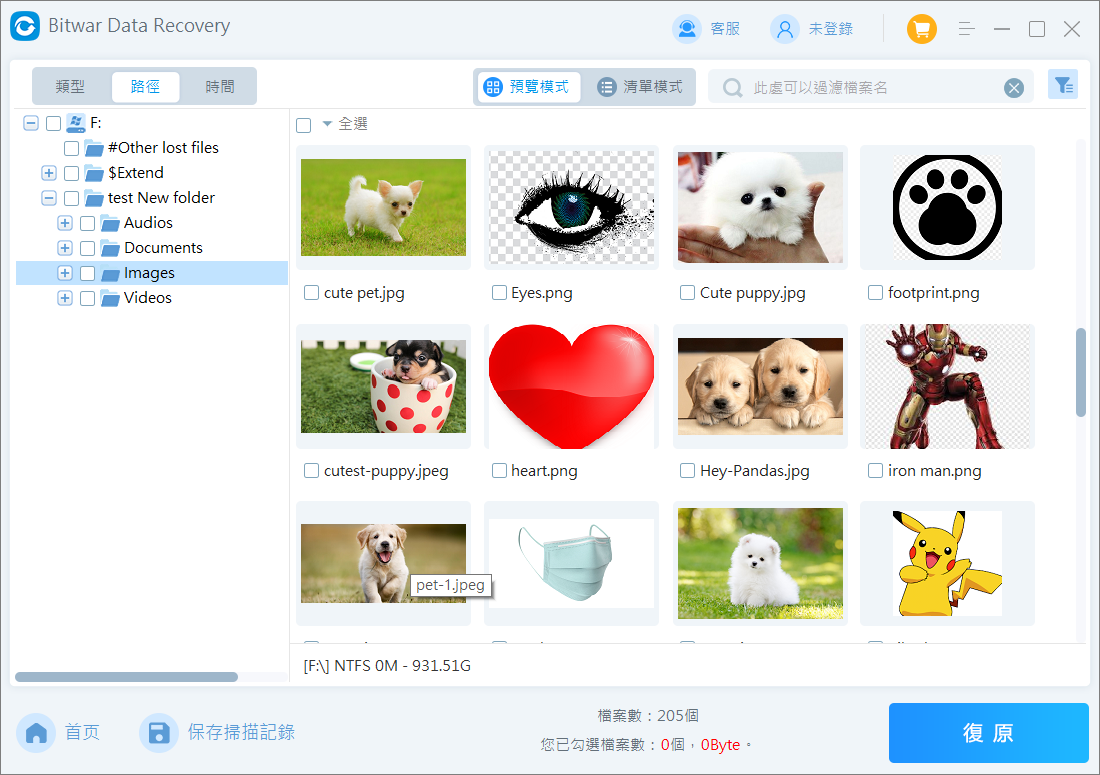修復磁碟使用率100%的方法
如果磁碟在啟動時卡在100%,但Windows 11/10電腦上尚未執行任何程式,請按照以下解決方案進行操作:
- 刪除啟動程式
- 拔掉所有外部設備
- 暫時暫停 Windows 更新
- 重設虛擬記憶體
- 更新裝置驅動程式
- 關閉優化計劃
- 停用磁碟碎片整理配置
要了解有關這些提示和技巧的更多信息,請繼續閱讀。
刪除啟動程式
這是當您的磁碟使用率停留在 100% 時必須做的第一件事。有時,有些人忘記經常檢查啟動應用程式清單。如果您也遇到這種情況,您可能會遇到相同的問題。由於啟動應用程式會消耗大量記憶體和其他CPU資源,因此您需要刪除或停用啟動程式以使磁碟使用率低於100%。
若要從啟動中刪除應用程式,請按照下列步驟操作:
- 按 Ctrl+Shift+Esc 開啟工作管理員。
- 切換到“啟動應用程式”標籤。
- 找到已啟用的應用程式並選擇它們。
- 點選 “禁用” 按鈕。
拔掉所有外部設備
有時,您可能會將外部硬碟、印表機、音訊裝置、手機等插入電腦並保留它們。當您重新啟動電腦時,您的系統需要運行所有進程和服務,以使它們再次對您有用。這就是您的電腦消耗大量磁碟空間的原因。這就是為什麼建議拔掉所有外部設備並檢查是否可以解決問題的原因。
停用即時保護
即時防護是Windows安全功能,可防止惡意軟體進入您的系統。但是,Windows反惡意軟體可執行檔佔用了大部分磁碟使用量,因此導致磁碟使用問題。因此,您必須按照下面列出的說明手動停用此功能:
- 使用“Win + I”鍵開啟 Windows 設定。
- 導覽至“更新與安全性”>“Windows 安全性”>“病毒和威脅防護”。
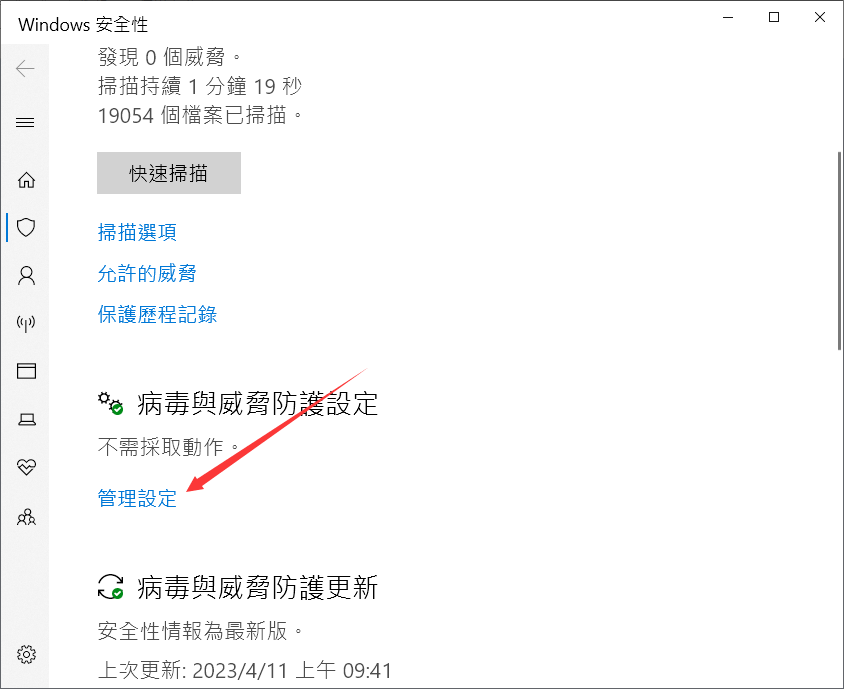
- 點選病毒和威脅防護設定下的“管理”設定。
- 關閉“即時保護”下的切換按鈕以停用該功能。
關閉優化計劃
優化計劃是 Windows 中的預設功能,可優化您的硬碟和 SSD。此功能在 Windows 中預設打開,並每週優化您的驅動器。但是,眾所周知,此功能會導致磁碟使用問題,因為它在最佳化期間使用了很高比例的磁碟。因此,您必須將其關閉以防止磁碟使用率過高:
- 同時按Win + E鍵開啟檔案總管。
- 導覽至“本機”,選擇磁碟機C。
- 右鍵單擊預設磁碟機並選擇“內容”。
- 開啟“工具”選項卡,然後按一下“最佳化磁碟機並對其進行碎片整理”下的“最佳化”。
- 選擇預設磁碟機,然後在“計劃優化”下按一下“更改設定”。
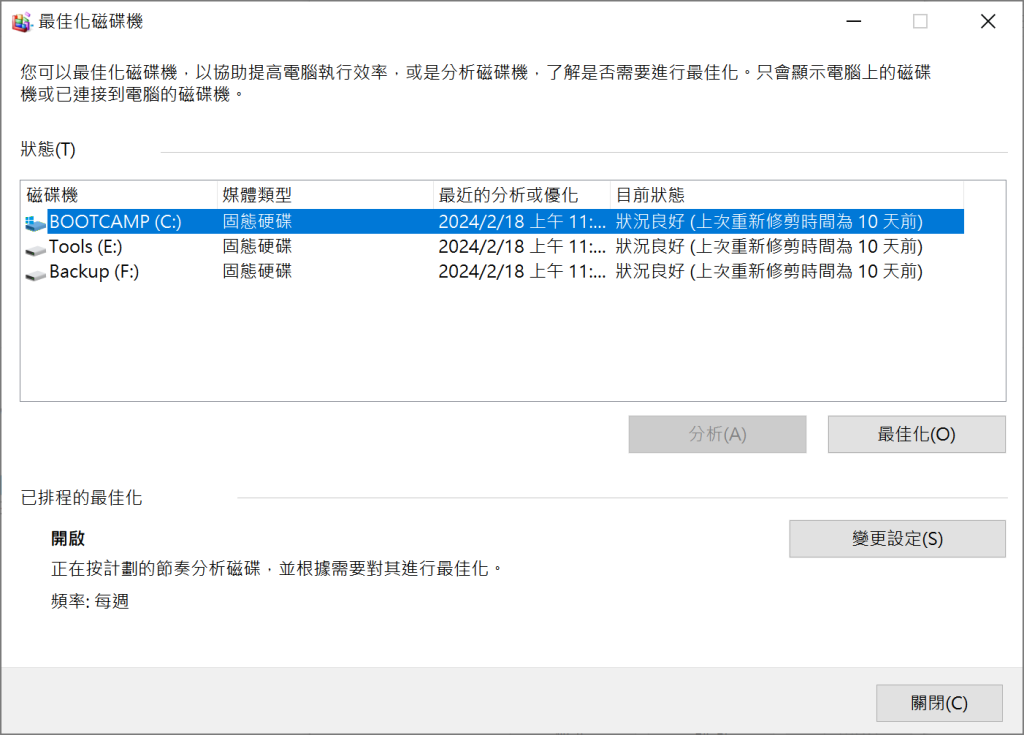
- 取消勾選“按計畫運行”框,然後按一下確定。
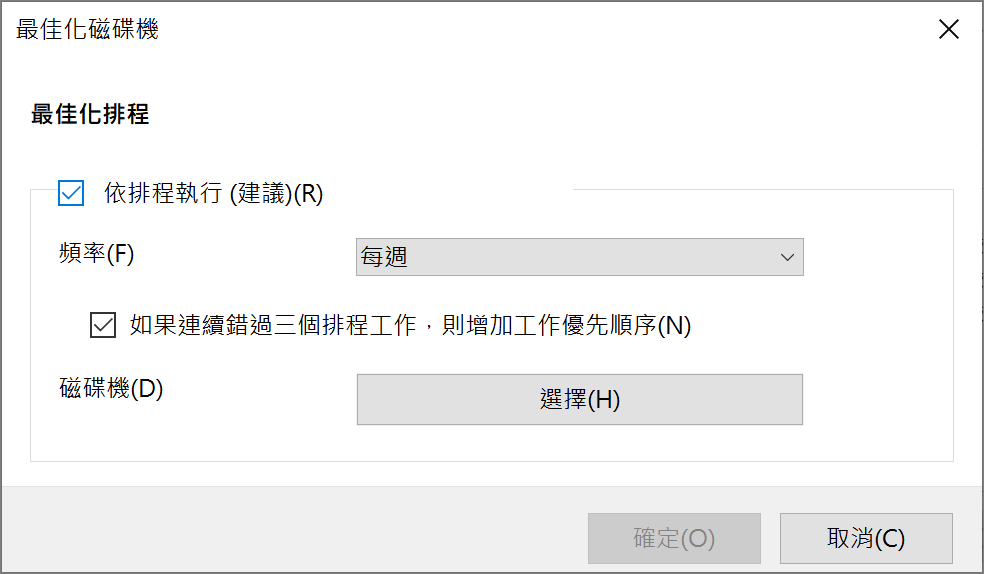
更新裝置驅動程式
過時的設備驅動程式是磁碟被充分利用的原因之一。因此,請檢查您的裝置驅動程式並更新它們以防止此問題。您可以透過執行簡單的 Windows 更新來更新裝置驅動程式。以下是幫助您更新 Windows 的說明:
- 使用“Win + I”鍵開啟 Windows 設定。
- 導覽至“更新與安全性”>“Windows 更新”
- 點擊“檢查更新”,讓系統尋找可用的更新。
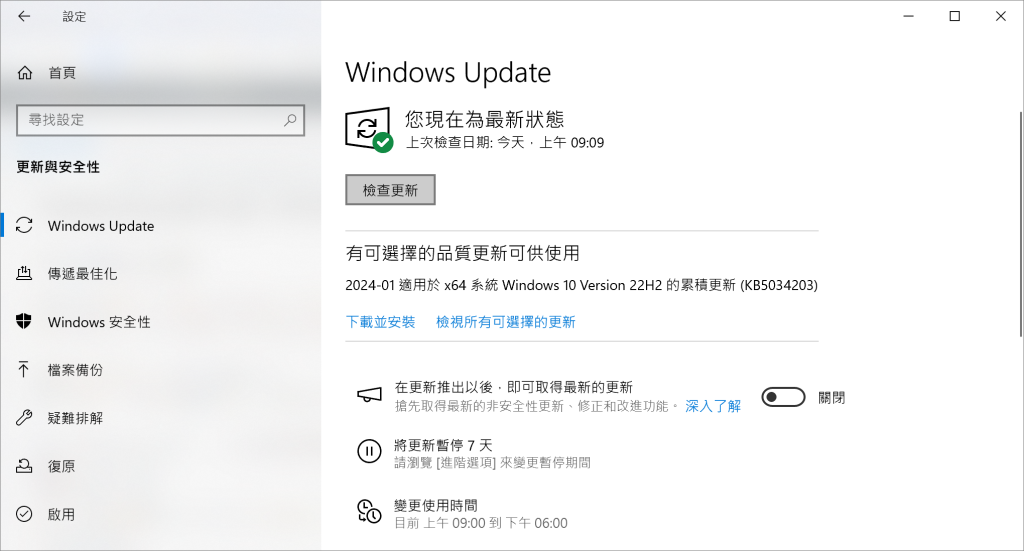
- Windows 更新後,安裝的裝置驅動程式將自動更新。
停用磁碟碎片整理配置
磁碟碎片整理配置用於透過合併硬碟上的檔案和其他已儲存的資料來安排系統上的儲存。然而,由於惡意軟體導致此過程損壞,磁碟面臨使用問題,因此將佔用 100% 的磁碟使用量。因此,您必須停用磁碟碎片整理配置:
- 同時按Win + R鍵開啟執行指令,輸入:taskschd.msc,並按確定開啟工作排程器。
- 導覽至“工作排程器庫”>“Microsoft”>“Windows”>“碎片整理”>“Defrag”。
- 按一下ScheduledDefrag 任務,然後按一下“操作”部分下的“結束”。
- 最後,按一下“停用”選項以停用此任務。
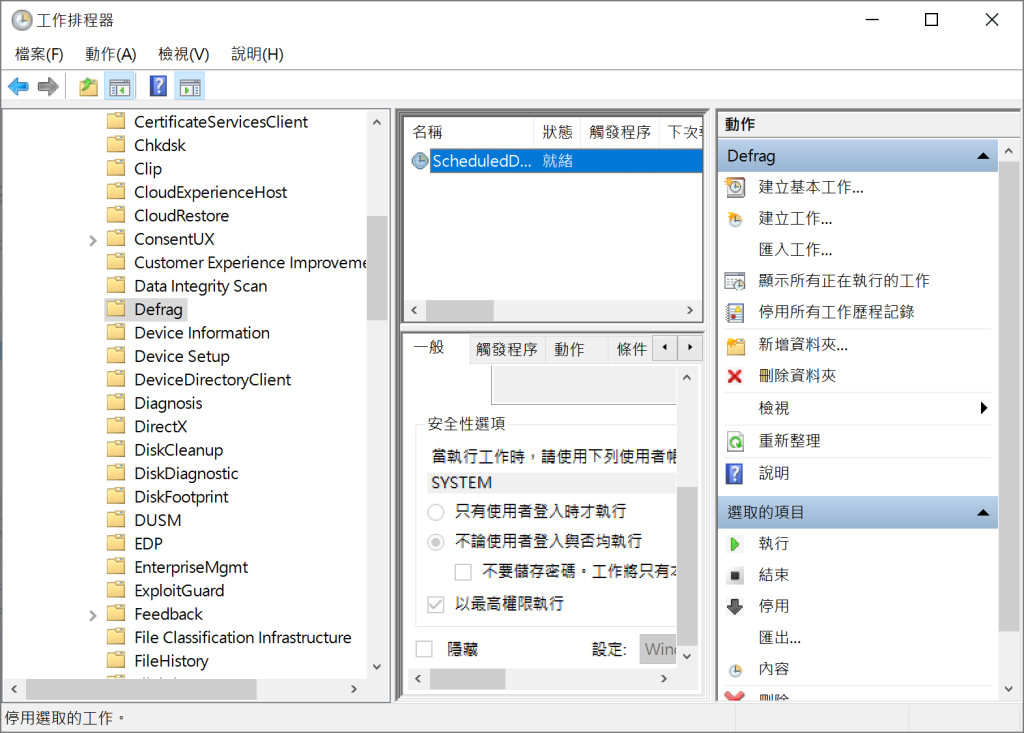
停用自動更新服務
每個版本的 Windows 都有自己的更新服務,該實用程式允許系統透過安裝最新的服務包、修復程式和其他更新來維護 Windows 的更新狀態。然而,當該服務面臨系統上的某些惡意軟體引起的故障時,已知會導致此類問題。因此,為了防止這種情況發生,您可以停用Windows 上的自動更新服務。
重設虛擬記憶體
虛擬記憶體是硬碟的一部分,也被視為電腦物理記憶體的延伸。有時,它也可能成為Windows 11高磁碟使用率的原因。在這種情況下,重設虛擬記憶體至關重要。
- 按下“Windows + I”進入Windows設定應用程式中選擇“系統”。
- 在左側列表中點擊“關於”>“進階系統設定”。
- 在“效能”下點擊“設定”。
- 在彈出視窗中選擇“進階”選項卡,並在虛擬記憶體部分點擊“變更”,取消選中“自動管理所有磁碟的分頁檔大小”。
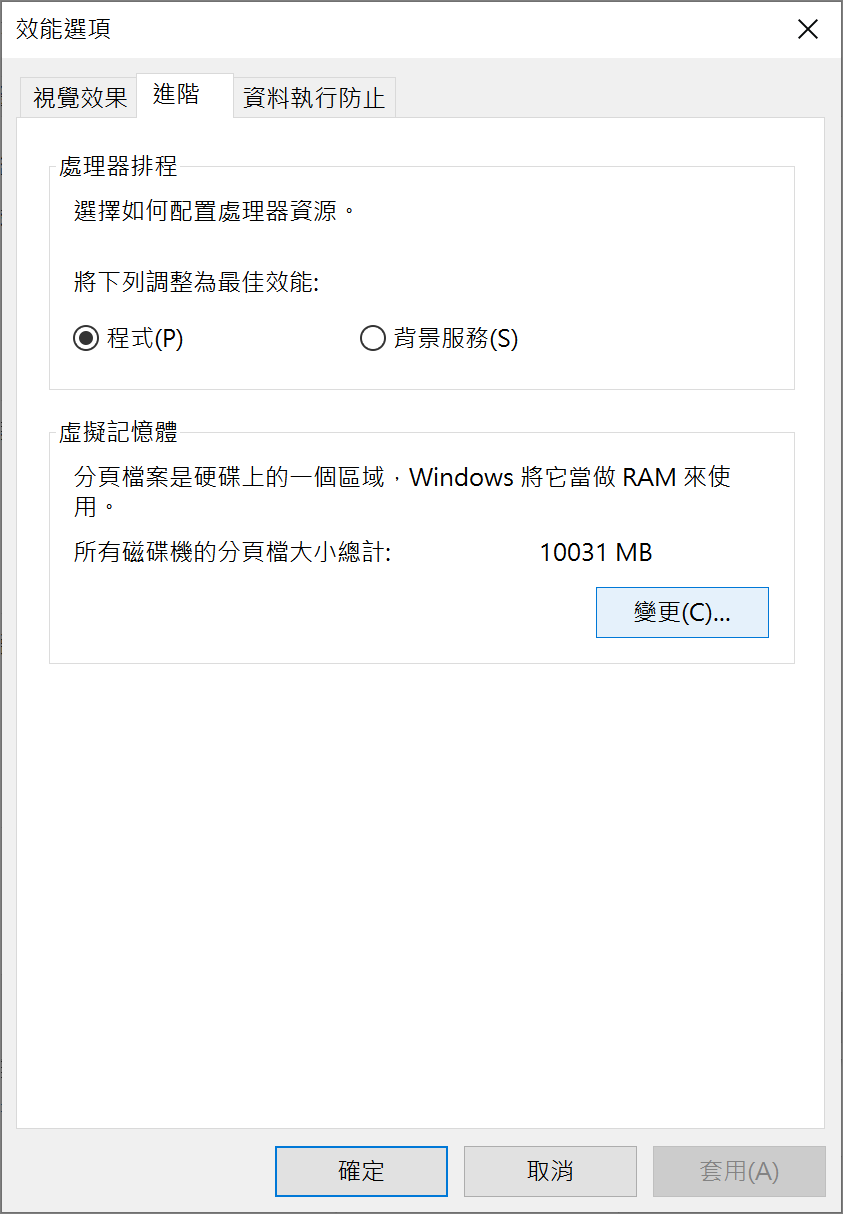
- 選中“自訂大小”,並將最大值設定為更大的數字。不需要設定非常大的數字,只需保持約為RAM大小的1.5倍即可。
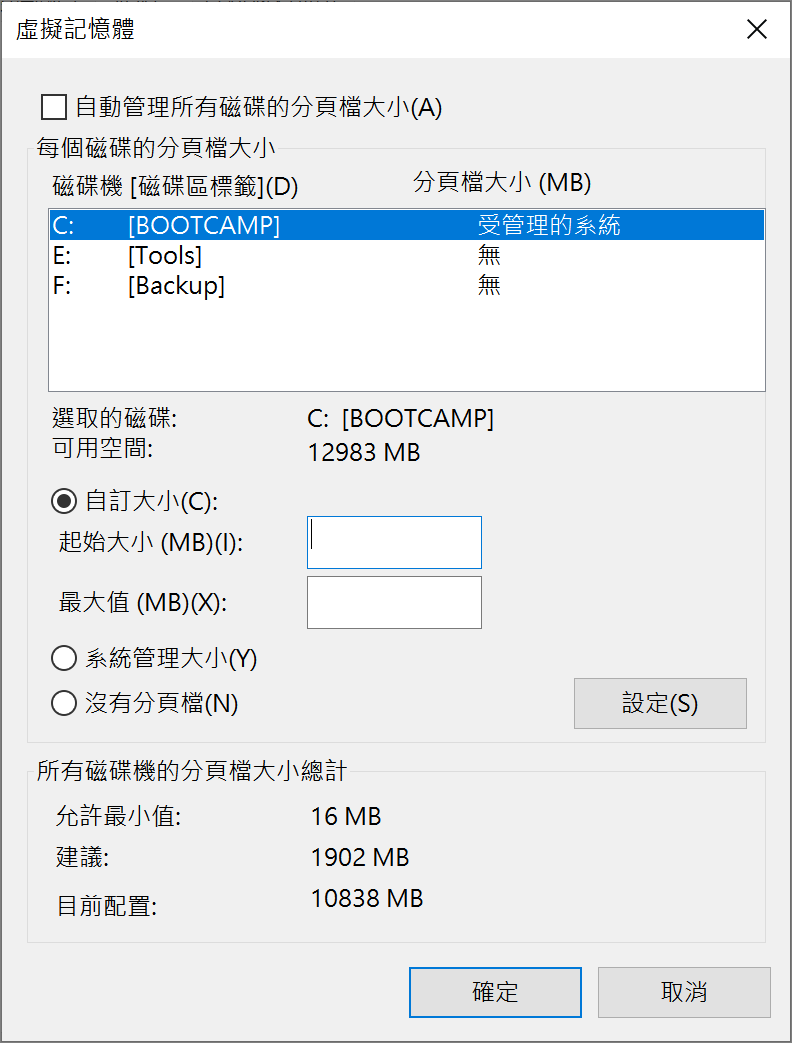
- 完成後,點擊“設定”,然後點擊“確定”進行確認。
- 關閉所有視窗,然後按下“Win + R”打開執行對話框輸入“temp”,然後點擊“確定”。
- 按下“Ctrl + A”選中並刪除“Temp”中的所有檔案和資料夾。
- 完成後,重新啟動Windows電腦,並檢查問題是否已解決。
升級為更大容量的硬碟
如果無論您做什麼,磁碟100降不下來,那麼可能是硬碟實際上太小了。因此,您可以考慮用更大的硬碟替換HDD或SSD。
修復資料丟失
磁碟使用率100%會導致電腦崩潰,程式卡住,用戶經常都只能通過強制關閉程式或電腦來使電腦能夠正常運行。一旦操作就可能會導致檔案丟失、被刪除。如果很不幸,您遇到資料丟失,那麼請立即使用Bitwar Data Recovery。該軟體具備以下幾大優點:
- 救援迅速且高效、超高復原率
- 能確保資料的完整性
- 能恢復任何檔案格式的檔案
- 能從任何裝置恢復檔案資料
- 有免費預覽功能
- 100%安全
- 能恢復因誤刪、Shift+Delete、格式化、磁碟機損壞等情況丟失的檔案
Bitwar檔案救援軟體官網:https://www.bitwarsoft.com/zh-tw/data-recovery-software
免費下載安裝Bitwar檔案救援軟體:


- 啟動安裝後的Bitwar檔案救援軟體,選擇要救援檔案的磁碟機。
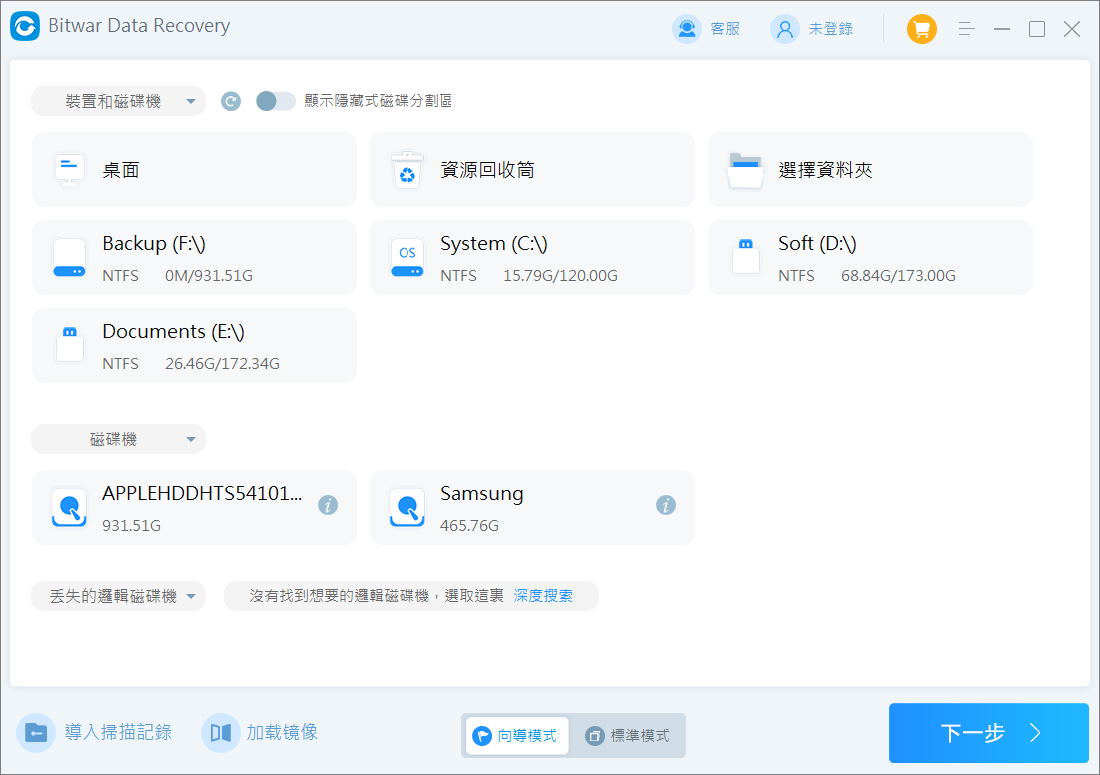
- 選擇掃描模式與要救援的檔案類型,然後單擊掃描按鈕。
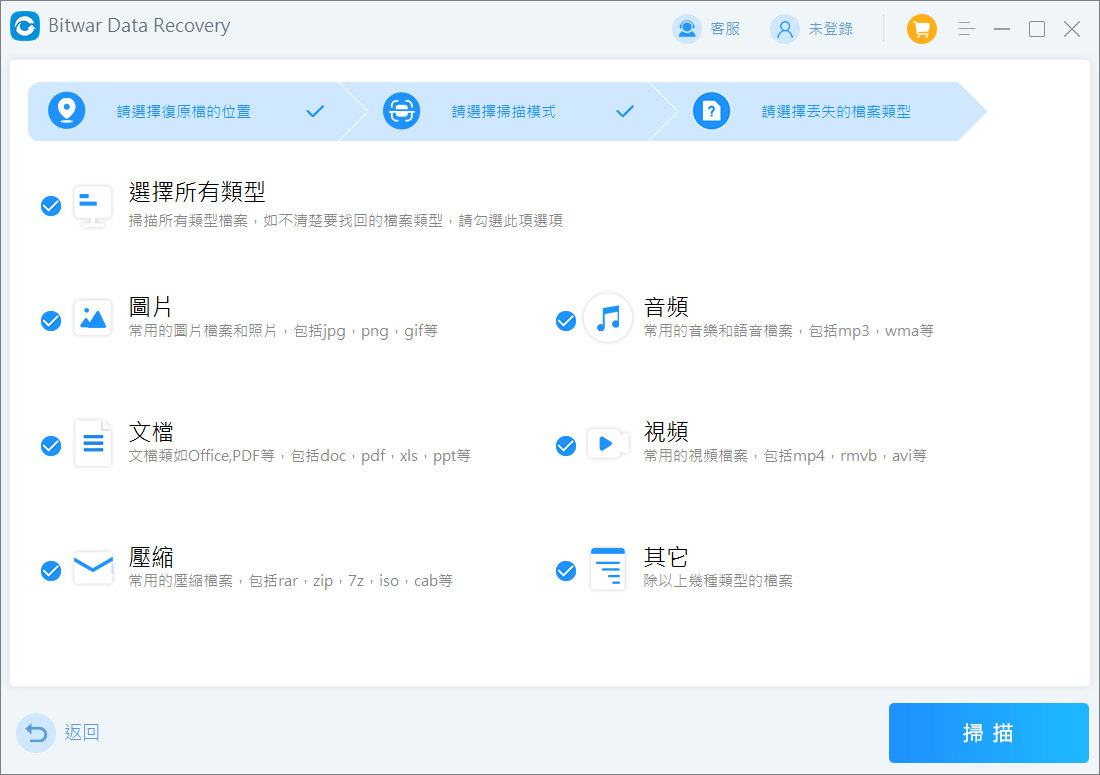
- 找到檔案並預覽,然後選中所有要救援的檔案,然後點擊復原按鈕將檔案保存到安全的分區或存儲裝置。