損壞是硬碟中發生的令人討厭且通常是意外的問題,它會導致部分資料丟失,或者更糟糕的是,整個硬碟丟失。在Windows 10/11上如何修復損壞的硬碟?我們將在本文中探討硬碟損壞背後的各種原因。我們還將介紹如何修復損壞的硬碟,以便您有希望將其復原並找回丟失的檔案資料。
硬碟損壞的症狀
當硬碟損壞時,很容易分辨出來。在我們研究修復損壞的硬碟的方法之前,我們必須首先了解損壞是如何表現出來的。
- 磁碟無法訪問:嘗試訪問硬碟時,系統會提示您無法訪問該磁碟機。對於指向該磁碟機上的檔案的快捷方式也是如此。
- 磁碟機需要格式化:當您連接或嘗試訪問您的硬碟時,作業系統會告訴您需要在使用前對其進行格式化。這是磁碟機已邏輯損壞且其檔案系統已損壞或RAW的直接指示。
- 藍屏死機 (BSoD):如果包含作業系統檔案的硬碟已損壞,電腦可能會出現藍屏死機,這表明您的硬碟已損壞。
- 壞扇區:壞扇區是硬碟上不再可用的區域。存儲在這些扇區中的資料很可能會損壞。可以通過分析 SMART(自我監控、分析和報告技術)資料(稍後詳細介紹)找到壞扇區。
- 性能緩慢:損壞的硬碟執行速度較慢,甚至可能難以完成最簡單的任務,例如打開資料夾或在裝置之間傳輸資料。
- 消失的檔案:損壞會導致硬碟的某些區域無法訪問,這意味著您的一大塊檔案可能會突然消失。雖然它們可能仍物理駐留在硬碟上,但在損壞時無法訪問它們。
硬碟損壞的確需要重視,但在許多情況下,損壞的硬碟並不總是意味著損壞的資料。
如何從損壞的硬碟救援資料
在我們研究修復損壞的硬碟方法之前,我們需要先預先救援資料。用於修復損壞的硬碟的一些方法可能涉及刪除您的資料,因此救援您現在可以防止丟失的資料。
我使用的是Bitwar Data Recovery。它可以全面且有針對性地掃描您選擇的分區或磁碟機,無論其丟失方式、無論分區是否正確,磁碟機是否損壞,都可以簡單粗暴掃描它並找到丟失或無法檢視的檔案供您有選擇地救援。您可以在救援前預覽常用類型的檔案並以此判斷檔案的成功復原機會。
免費下載安裝Bitwar檔案救援軟體:https://tw.bitwar.net/data-recovery-software/
- 啟動安裝後的Bitwar檔案救援軟體。選擇損壞的硬碟分區或磁碟機。
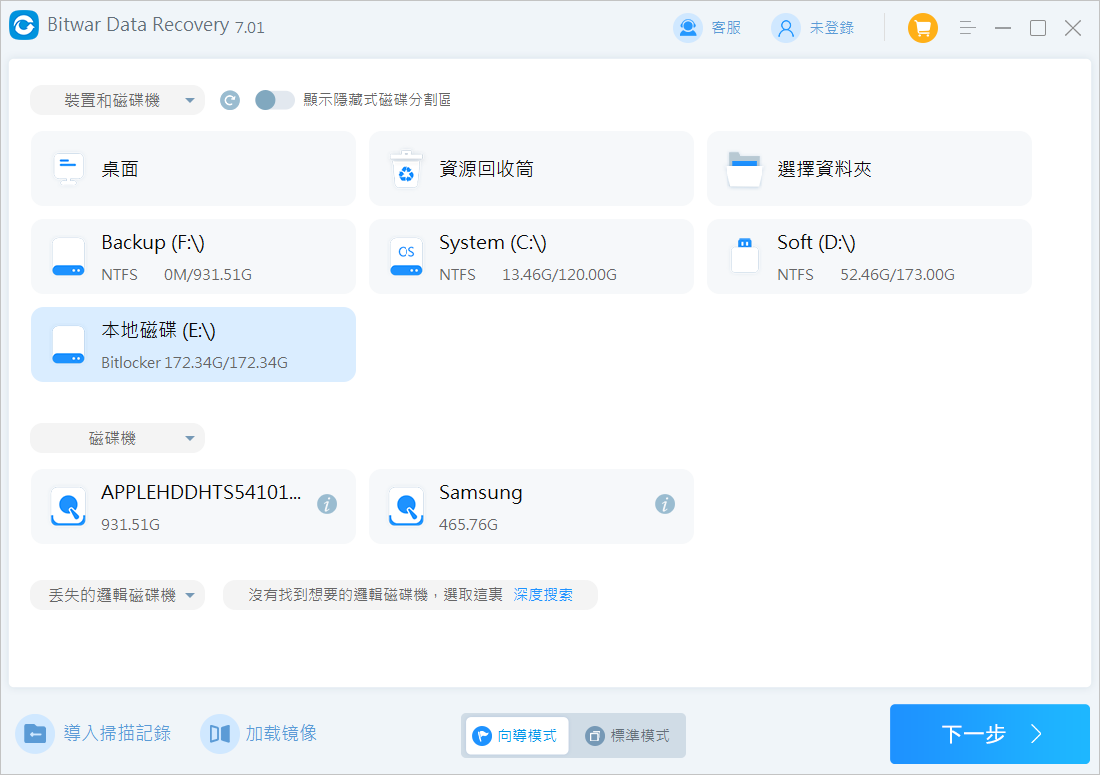
- 選擇快速掃描模式和檔案類型,然後單擊掃描按鈕。如果快速掃描無法找到您要救援的檔案,請回到這個步驟,選擇深度掃描。
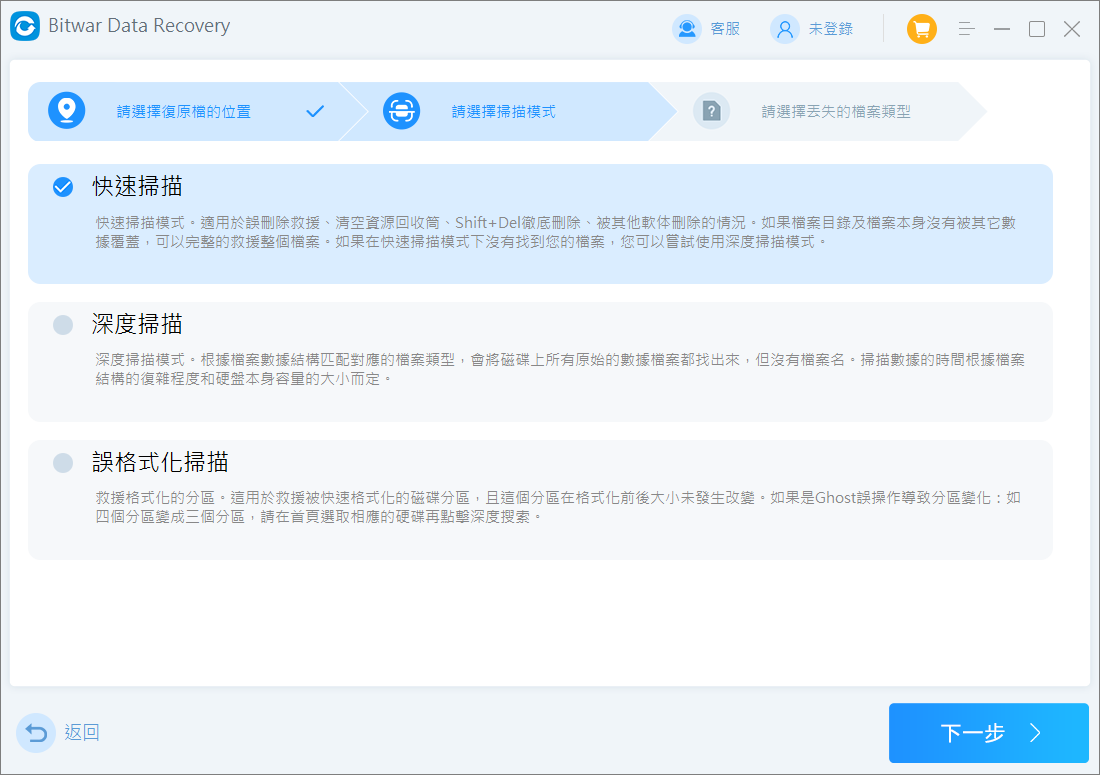
- 掃描完成後,單擊查看找到的項目。Bitwar檔案救援支持預覽常用的檔案類型超過300多種。
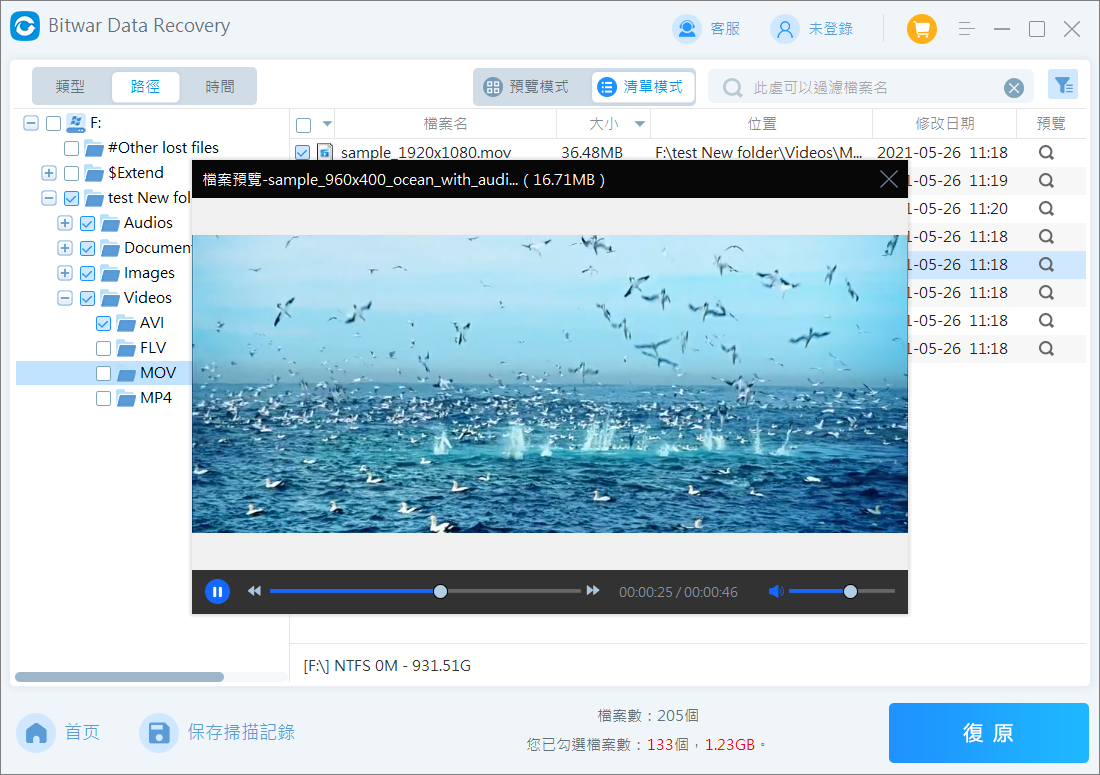
- 確定要救援的檔案後,全部選擇它們,單擊復原按鈕將其保存到其他安全的分區或存儲裝置。
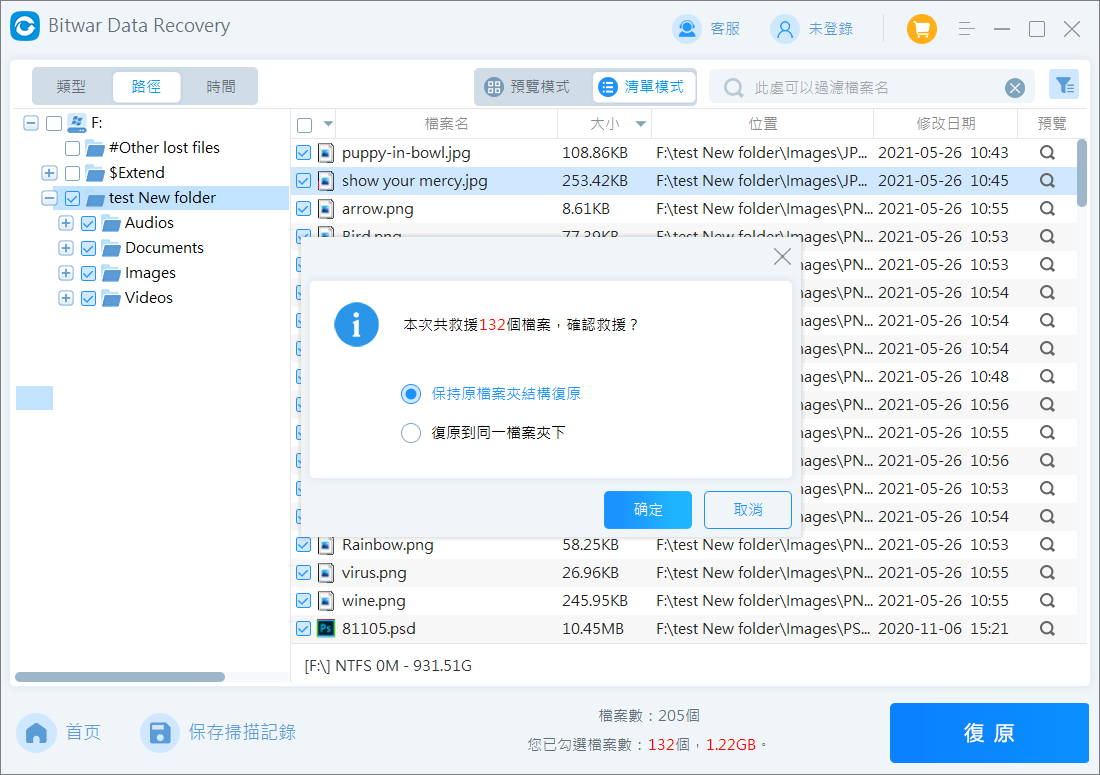
如何檢查硬碟當前的狀態
在嘗試修復之前檢查硬碟的狀態可以讓您了解損壞的嚴重程度。PowerShell 命令可用於使用其SMART資料快速獲取磁碟機健康狀況的指示。
- 右鍵單擊“開始”,然後單擊“Windows PowerShell (系統管理員)”。如果提示確認,請單擊是。
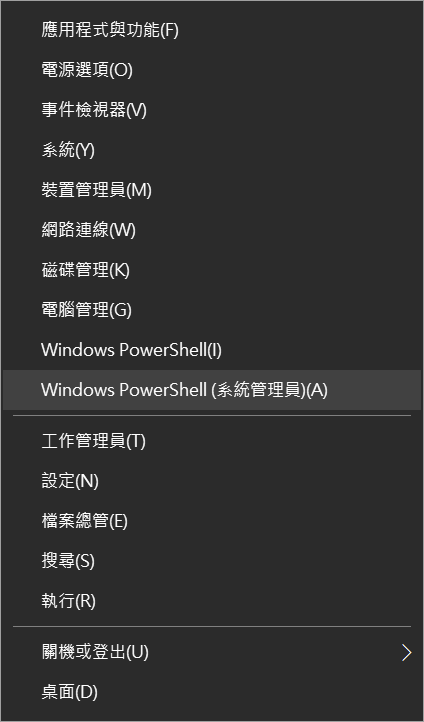
- 輸入wmic diskdrive get status並按Enter 鍵。
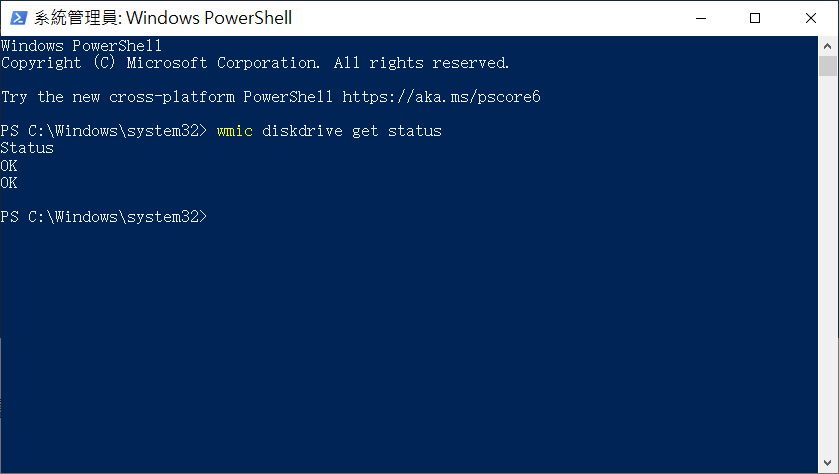
如果狀態返回為“壞”、“未知”或“警告”,則很可能您的硬碟受到某種形式的損壞,應立即備份。
修復損壞硬碟的 9 種方法
最後,讓我們看看修復損壞的硬碟的方法。下面的一些方法允許您在不格式化的情況下修復損壞的硬碟,如果這些方法不起作用,您將僅剩格式化一條路可走了。
方法 1:連接主板USB接口
由於連接到的端口,您的磁碟機可能不可見或無法訪問。因此不要使用電腦機箱或USB集線器上的端口連接硬碟,而是連接到主板上的USB端口。在大多數電腦主機機箱中,它位於電腦背面的I/O面板上。
通過主板上的 USB 端口連接可確保直接連接,並排除電腦機箱或 USB 集線器上端口損壞的可能性。
方法 2:測試另一台裝置
為了確定問題出在您的硬碟還是電腦上,請嘗試將硬碟連接到另一台電腦。如果硬碟在另一台電腦上工作,那麼故障實際上可能出在您自己的電腦上。
如果連接到另一台電腦時硬碟仍然損壞,請繼續進行進一步的故障排除。
方法 3:掃描病毒
損壞可能是由病毒攻擊引起的。確定這是否是問題原因的一種簡單方法是使用防病毒軟體執行掃描。這可以有效地消除問題並防止進一步的腐敗。
如果您還沒有安裝防病毒軟體進行掃描,您可以使用Windows自帶的病毒與威脅防護掃描電腦。
資料丟失後將任何東西安裝到磁碟機都會降低救援的機會,因為它可能會被覆蓋!
方法 4:分配或變更磁碟機代號
磁碟機代號對於訪問存儲裝置不是必需的。但是為什麼它們在 Windows 中仍然是必需的呢?嗯,最大的原因是向後兼容性。Microsoft 所做的每項更改都包含對之前發生的事情的深思熟慮。
如果沒有磁碟機碟符,您的作業系統可能難以定位和訪問硬碟。您可以通過分配磁碟機號或更改現有磁碟機號來解決此問題。
- 右鍵單擊“開始”,然後單擊“磁碟管理”。
- 右鍵單擊損壞的分區,然後單擊“更改磁碟機代號及路徑”。
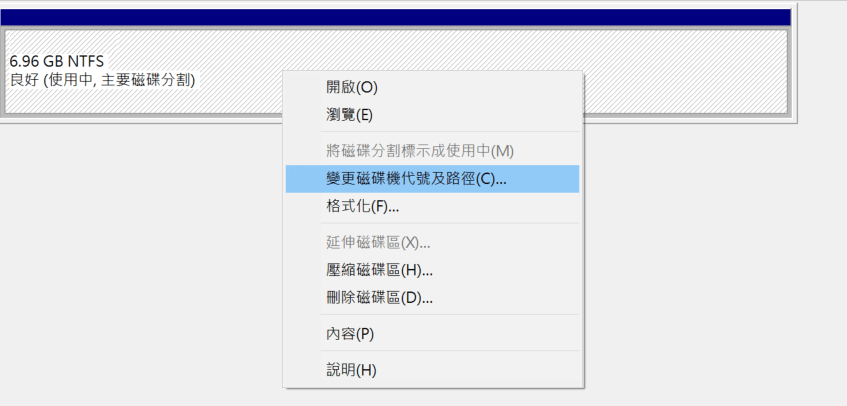
- 單擊“變更”。如果沒有磁碟機碟符,請單擊“新增”。
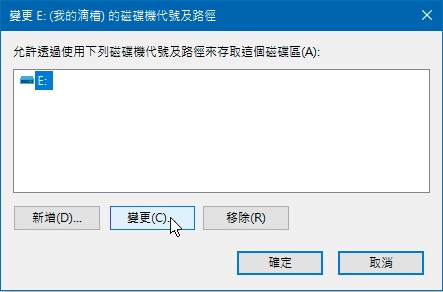
- 從下拉菜單中選擇一個磁碟機碟符。單擊“確定”。
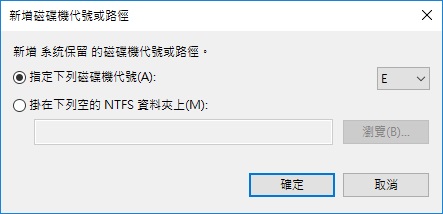
- 再次單擊“確定” 。
方法 5:更新或重新安裝驅動程式
驅動程式建立和維護作業系統與您使用的硬體之間的通信。如果您的驅動程式已過時或損壞,您的電腦可能無法正確(或根本無法)讀取硬碟。更新它們或重新安裝它們可能足以修復損壞的硬碟。
- 右鍵單擊“開始”,然後單擊“裝置管理員”。
- 展開磁碟磁碟機下拉菜單並右鍵單擊您的硬碟。單擊“內容”。
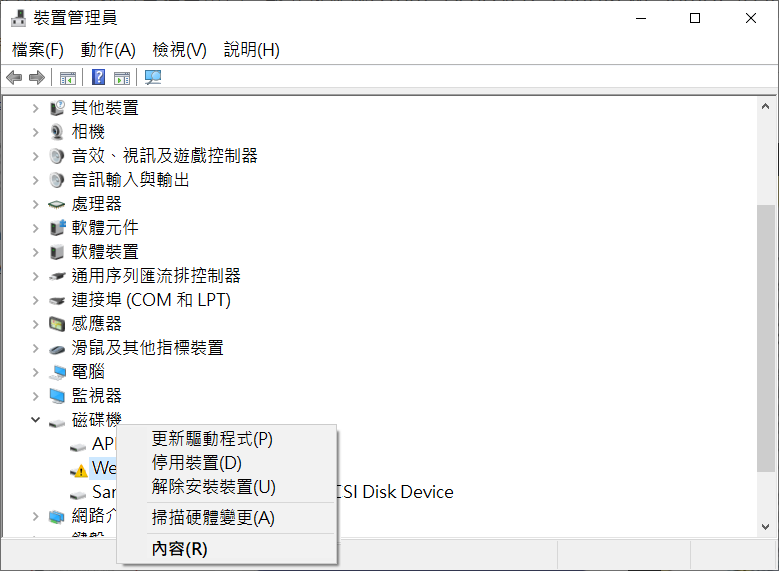
- 轉到“驅動程式”選項卡並單擊“更新驅動程式”。
- 單擊“自動搜尋驅動程式”。如果您有更新的驅動程式,您可以單擊“瀏覽電腦上的驅動程式”以手動執行此操作。
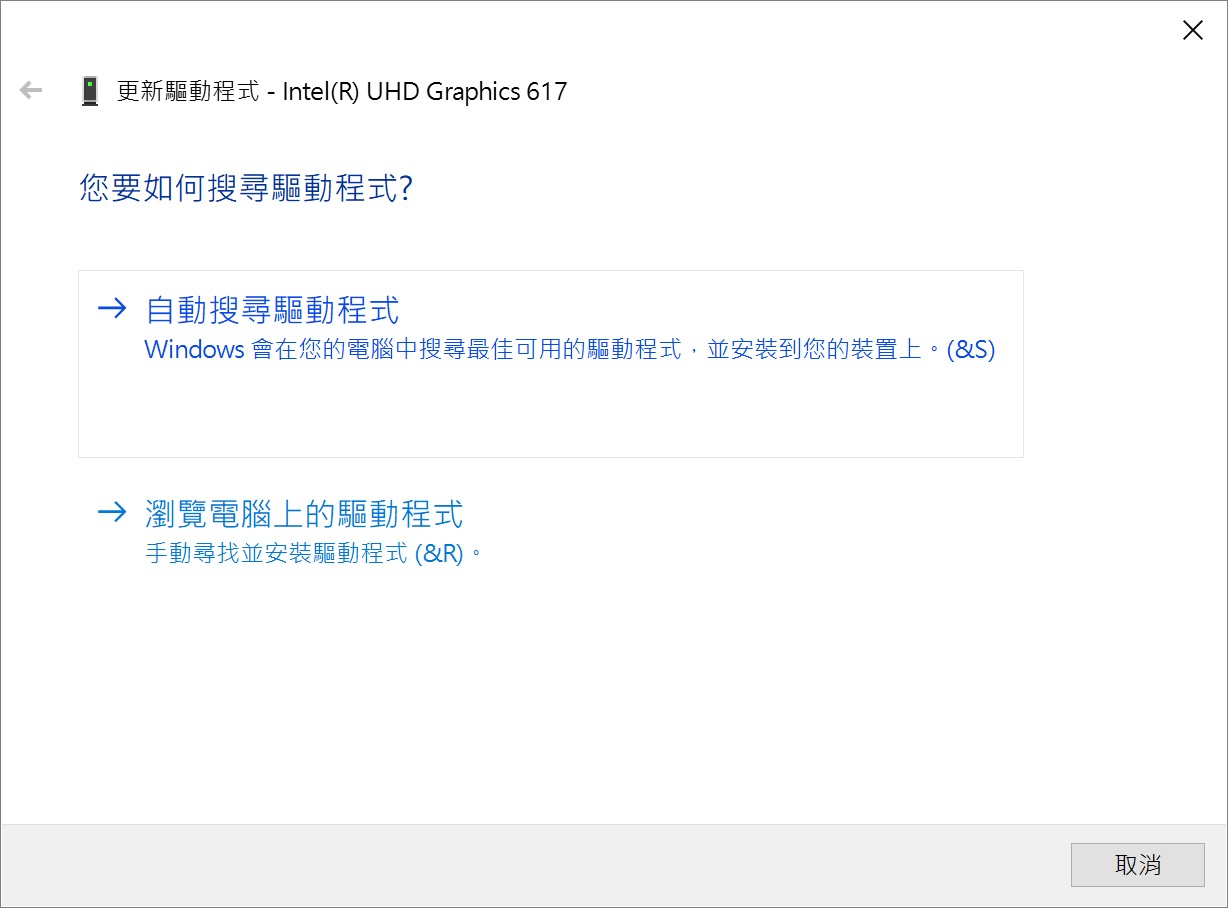
- 如果您發現沒有更新的驅動程式,請單擊“解除安裝裝置”。
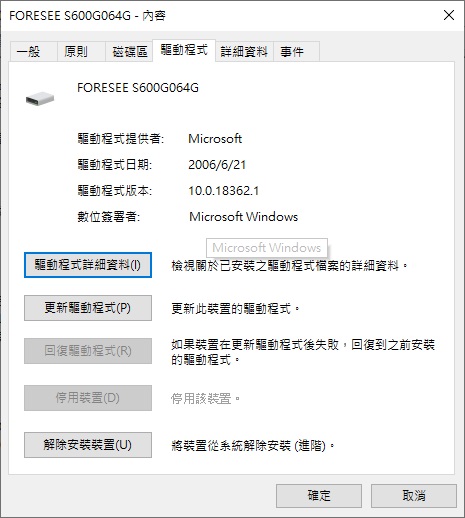
- 單擊“解除安裝”。
如果您必須解除安裝驅動程式,請重新啟動電腦,以便它自動重新安裝驅動程式。
方法 6:使用 CHKDSK 進行修復
檢查磁碟命令(CHKDSK)是Windows 中的一個命令,可以掃描並解決它在硬碟上發現的任何問題。它可以使用不同的參數進行自定義,具體取決於您希望命令執行的操作。
我們將使用/r參數。這將修復磁碟上的所有錯誤並蒐索壞扇區,從而將它們標記為不可用於存儲。
- 右鍵單擊“開始”,然後單擊“Windows PowerShell (系統管理員)”。如果提示允許通過 UAC 訪問,請單擊是。
- 輸入chkdsk D: /r。將D:替換為損壞的硬碟的碟符。按Enter。
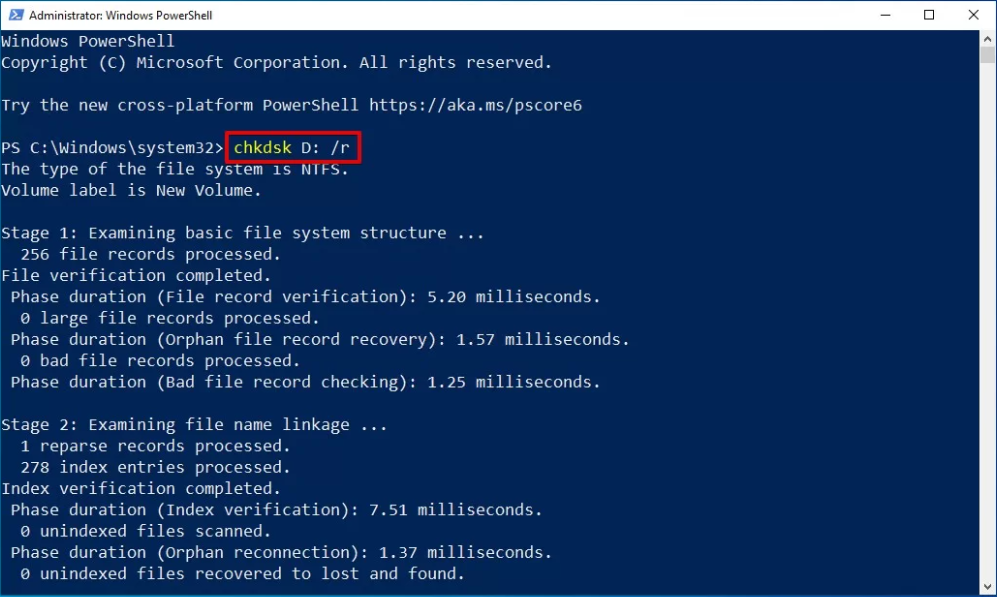
如果您的硬碟很大,則此命令可能需要一些時間才能完成。
方法 7:檢查並修復硬碟錯誤
Windows功能檢查可以檢查出硬碟是否有錯誤狀況,並先以自動功能進行修復。
- 在Windows系統搜尋欄中輸入“安全性與維護”,選取點擊“安全性與維護”。
- 接著展開“維護”選項,找到底部“磁碟機狀態”。
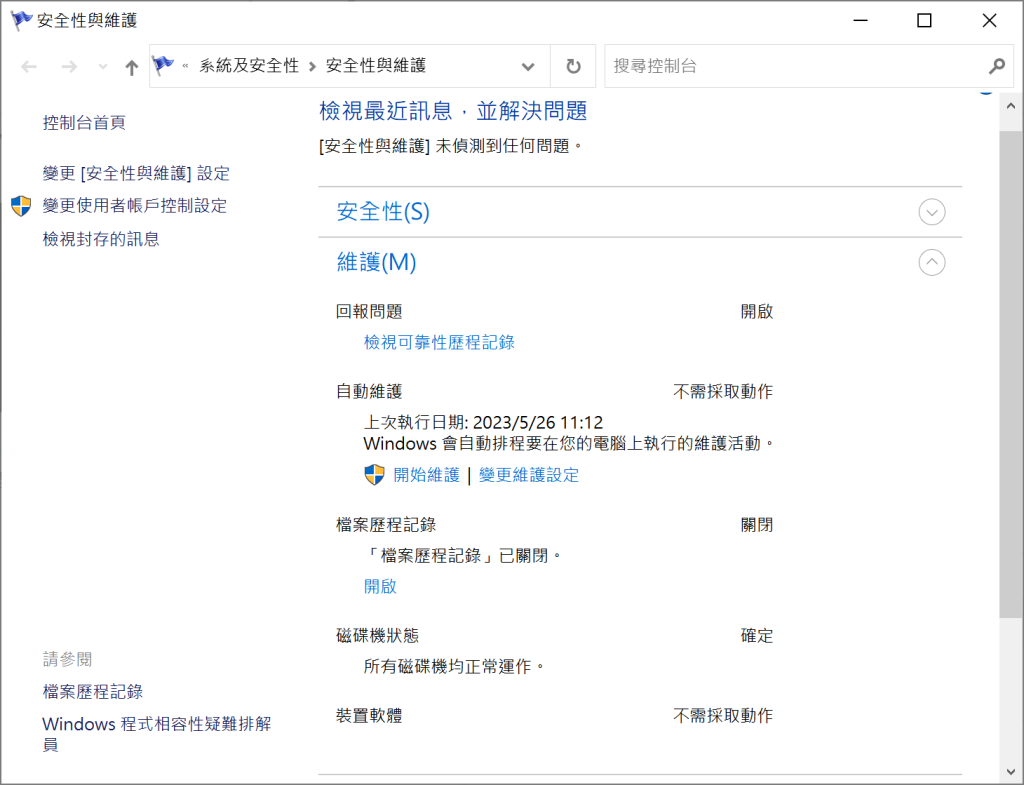
- 如有發現任何問題,會顯示訊息並提醒您掃描磁碟機。掃描後如發現錯誤,可選擇自動修復磁碟機。



