可能需要將Mac硬碟救援到Windows的情況
為什麼需要將檔案從macOS的硬碟HFS+救援資料傳輸到Windows硬碟呢?以下是一些如何操作時可能會派上用場的情況:
- 如果您在使用Mac一段時間後購買了新的Windows電腦,您可能希望將重要檔案從Mac裝置傳輸到Windows裝置;
- 您想將一些檔案從Mac硬碟傳輸到windows以隨時在您的所有裝置上訪問該信息時;
- 如果您的Mac剛剛死機,並且您將裝置中的所有資料都存儲在HFS+或APFS或非HFS+磁碟機上。
通過了解如何將資料從此類硬碟救援到Windows,您將能夠訪問Windows電腦上的所有檔案。
將Mac資料救援到Windows可能遇到的困難
雖然在Windows上救援Mac硬碟檔案並不容易。為了讓您做好充分準備,在將資料從Mac硬碟救援到 Windows之前,您應該了解以下幾點:
- 某些 macOS 應用程式檔案不會自動加載,但是,您仍然可以將它們傳輸到您的 PC;
- APFS檔案系統與基於Windows的電腦不兼容,但在第三方軟體的幫助下,您將能夠救援您的檔案;
- 無法使用擴展塢從較新的Mac(配備內部 SSD 的 Mac)中救援檔案;
- 如果您的PC 無法識別您的Mac硬碟,請嘗試執行第三方軟體來提供幫助(可能是您的硬碟未正確格式化)。
將檔案從Mac硬碟救援到 PC 的方法
直接在Mac上救援已刪除的檔案非常容易。但不幸的是,在將檔案從Mac硬碟救援到 Windows PC 時,沒有太多選擇。但好在它仍然可以做到。
這裡有六種最佳解決方案供您嘗試。
解決方案 1:用軟體將檔案從Mac硬碟救援Windows PC
儘管MacOS和Windows有部分檔案系統兼容,但最好使用第三方軟體從Mac硬碟救援Windows PC。
我們推薦Bitwar檔案救援軟體救援Mac硬碟檔案到Windows系統。由於其用戶友好的界面,該應用程式非常易於使用。
此方法適用於HFS+硬碟磁碟機和非 HFS+格式的硬碟。但是,從非 HFS+ 硬碟磁碟機檢索檔案需要更長的時間。所以這裡是如何將資料從Mac硬碟救援到Windows PC。
免費下載Bitwar檔案救援軟體:https://www.bitwarsoft.com/data-recovery-software
從 HFS+硬碟磁碟機救援檔案
HFS+ 是 macOS 的主要檔案系統之一。一般來說,它不能與其他作業系統一起使用。因此,您的 PC 可能無法識別HFS+硬碟。這就是為什麼您需要使用第三方應用程式從Windows電腦上的此類硬碟磁碟機中救援檔案的原因。請按照以下步驟從Windows上的HFS+硬碟中檢索檔案:
將 HFS+硬碟插入您的PC。
將出現一個彈出窗口,要求您格式化磁碟機。單擊取消。不要格式化HFS+硬碟。格式化HFS+磁碟機將刪除您的所有資料並使提取所需檔案變得更加困難,因此請記住在彈出窗口出現時單擊取消。
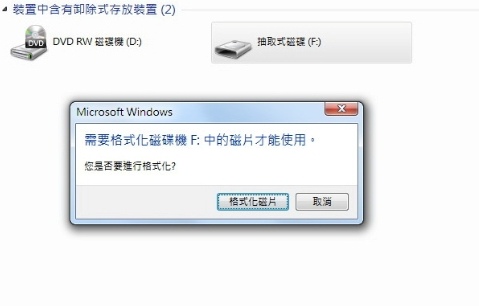
- 啟動Bitwar檔案救援軟體。查看裝置/磁碟列表。然後單擊識別的HFS+分區的代號。
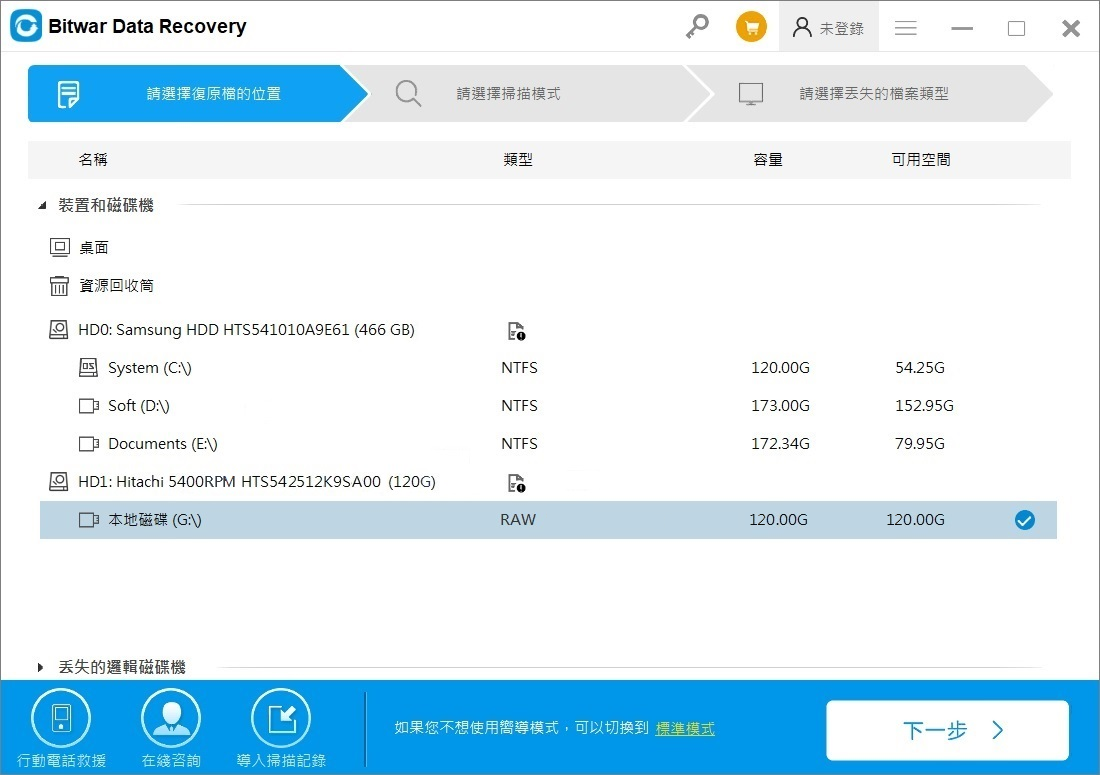
- 單擊掃描類型和待救援的檔案類型,然後點擊掃描按鈕。
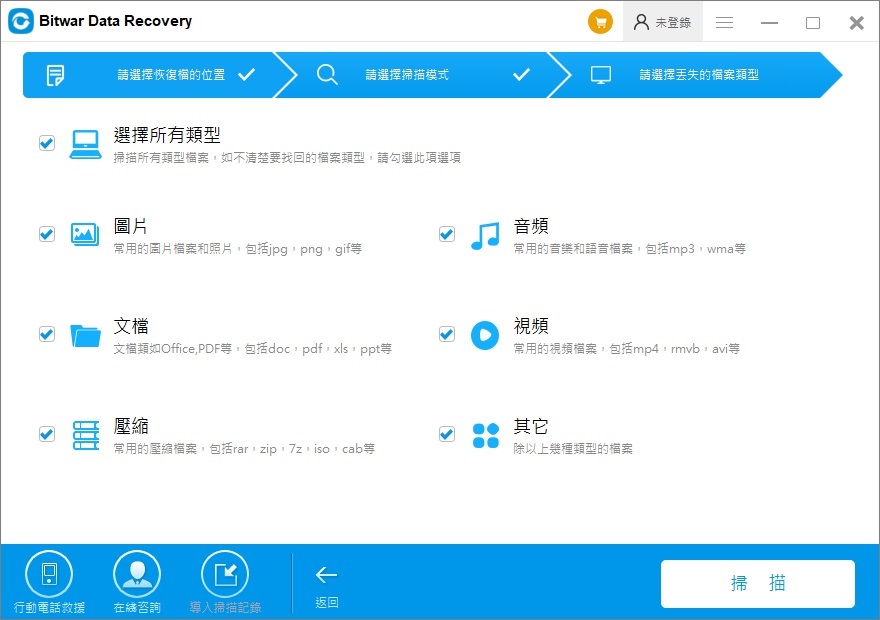
- 等待掃描完成,您可以查看掃描結果,如果掃描到的檔案過多,可以根據類型、路徑、檔案名稱等定位找到檔案。您可以點擊找到的檔案縮略圖預覽它。然後選中點擊復原按鈕將檔案恢復到Windows硬碟或其他存儲裝置。
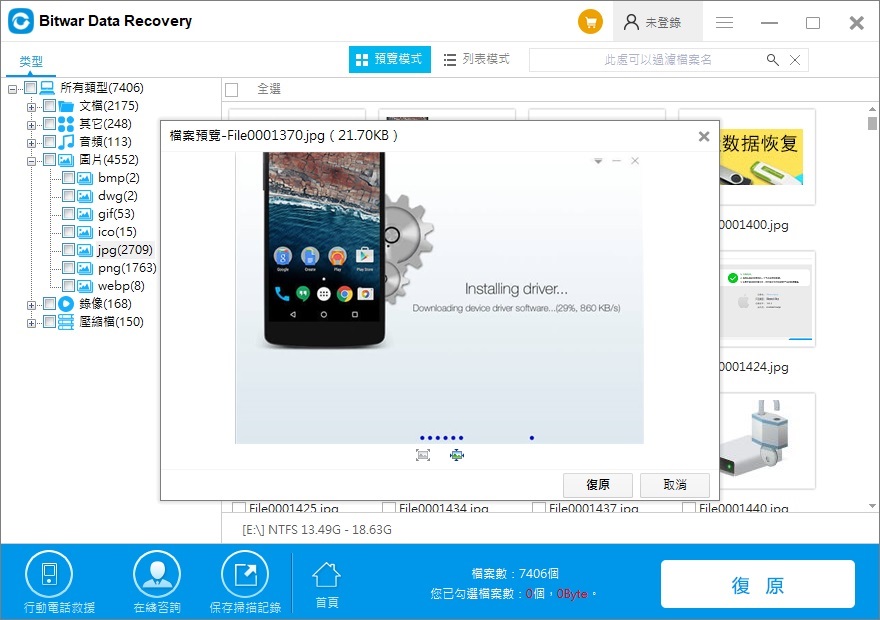
從非 HFS+ 硬碟磁碟機
按照以上方法,您還可以從非HFS+格式的磁碟機如APFS等中檢索檔案。具體參考從 HFS+硬碟磁碟機救援檔案。
解決方案 2:使用符合格式的外接存儲裝置
另一種選擇是使用符合格式的外接存儲裝置(或USB 隨身碟)將檔案從Mac傳輸到Windows PC。如果您有一個乾淨的隨身碟,您可以先對其進行格式化,將所需檔案從Mac導出到隨身碟上,然後再在 PC 上打開它。
格式化磁碟機
為了讓 macOS 和Windows都能識別隨身碟,隨身碟或外接存儲裝置應該被格式化為exFAT或FAT32。格式化 USB 磁碟機的最佳方法是通過磁碟工具。
注意:格式化隨身碟後,其上的所有內容都將被刪除。因此,請確保您使用的隨身碟不包含任何重要資料。以下是使用磁碟工具在Mac上格式化外部磁碟機(USB隨身碟)的方法:
- 將隨身碟插入Mac系統的電腦。
- 打開Launchpad並啟動磁碟工具。

- 在邊欄上選擇外部磁碟機的名稱。單擊清除。
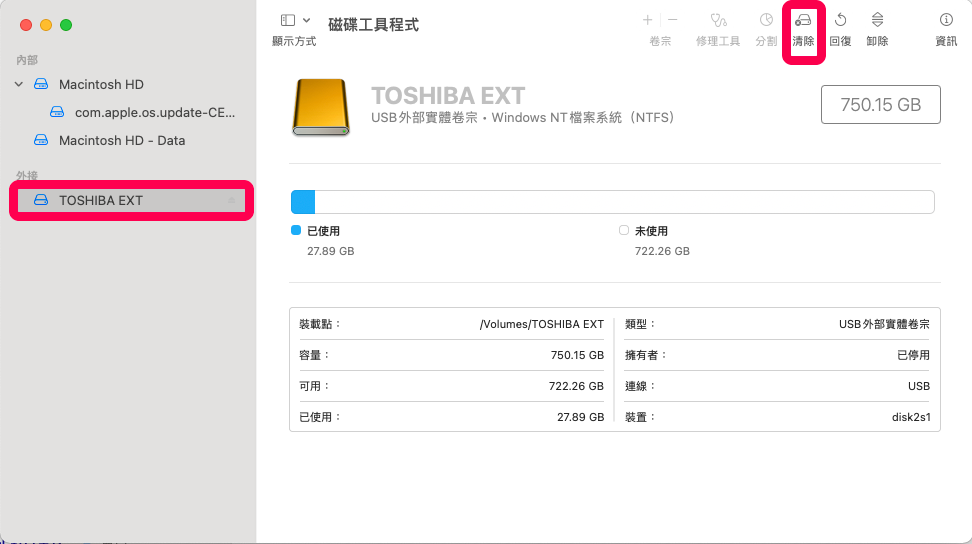
- 當您看到一個新窗口出現時,輸入您的磁碟機的名稱,然後選擇exFAT 格式。如果您使用的是外部磁碟,還要從方案選項中選擇GUID 分區圖。
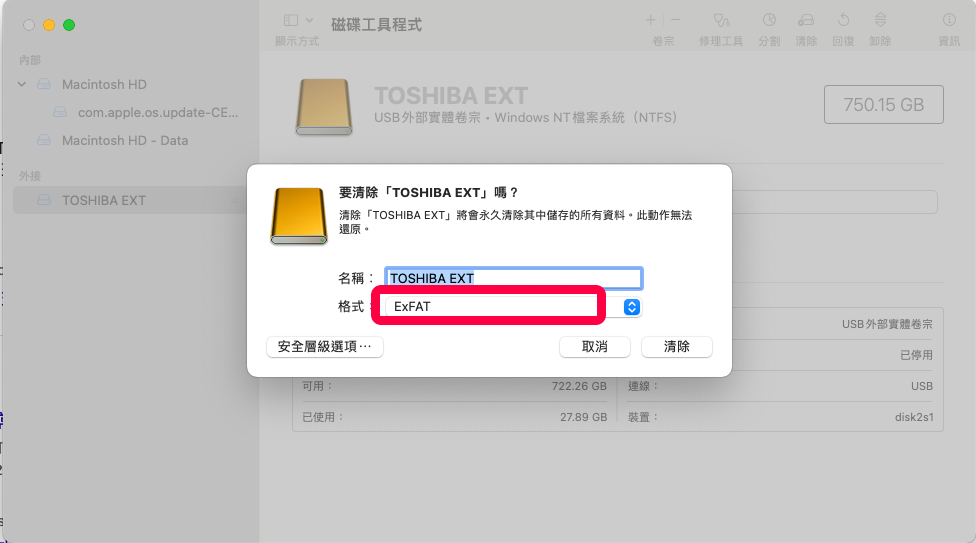
- 單擊擦除以開始格式化過程。
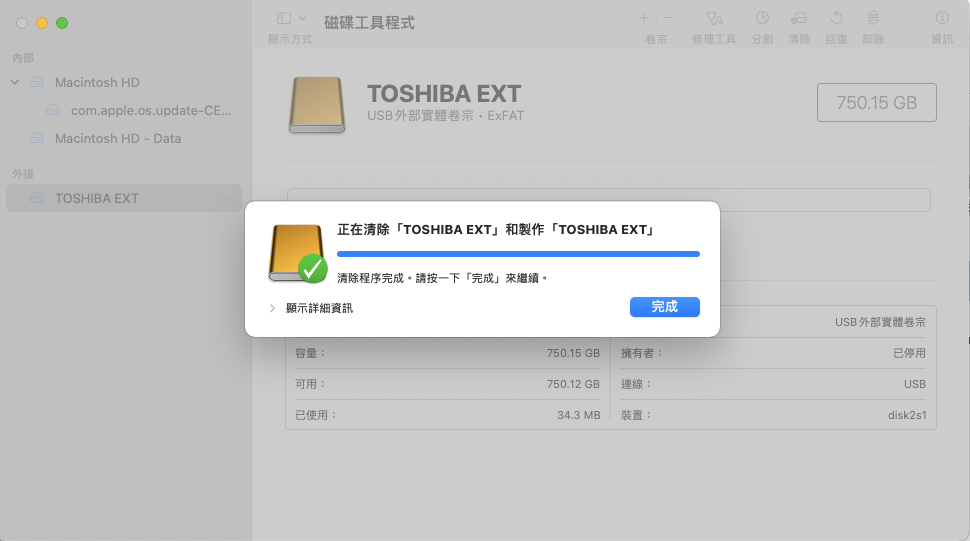
傳輸您的檔案
現在您已經格式化了您的隨身碟,您可以繼續傳輸您的檔案。以下是將Mac檔案移動到隨身碟的步驟:
- 將隨身碟插入Mac。
- 打開磁碟機,從頂部菜單中,單擊檔案 > 新增檔案夾。輸入資料夾的名稱(可以是您想要的任何名稱)並點擊Return。
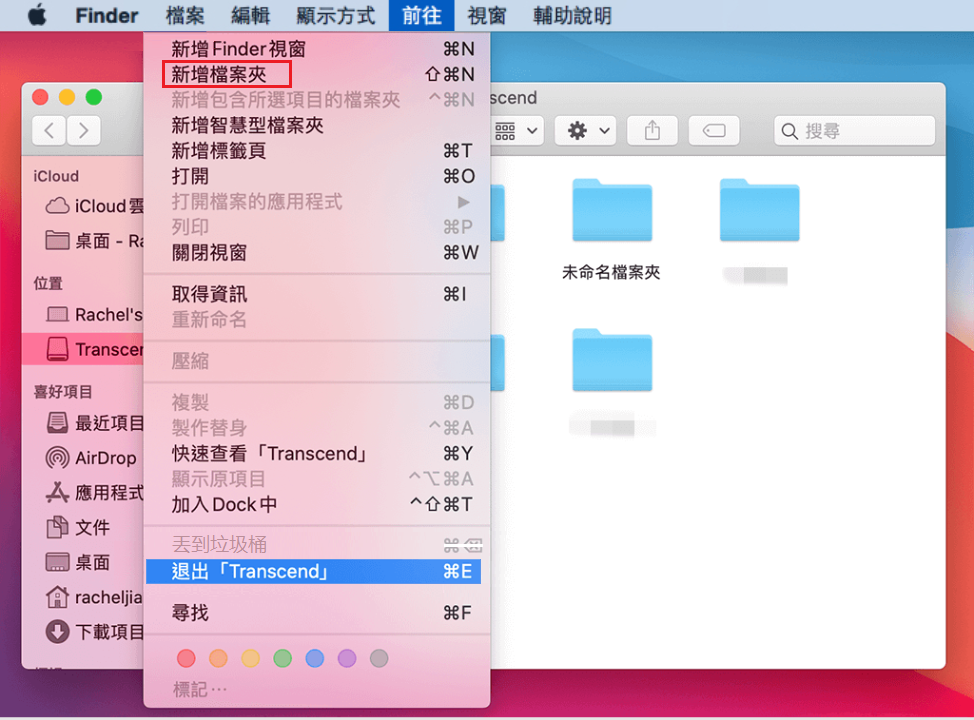
- 手動選擇您需要的檔案並將它們導出到隨身碟。如果要導出包含檔案的整個檔案夾,請打開Finder,按住Command,然後單擊所需的資料夾以選擇它們。然後將它們拖到側面菜單中的外部磁碟機上。
- 導出所有需要的資料後,通過單擊Finder中旁邊的“彈出”圖標彈出隨身碟。
在您的 PC 上訪問您的檔案
以下是從Windows電腦打開隨身碟查看和編輯檔案的方法:
- 將隨身碟插入WindowsPC。
- 雙擊隨身碟將其打開。
- 雙擊包含檔案的檔案夾。
- 如果要將所有檔案移動到Windows硬碟,請全選並將所有檔案拖放到Windows上所需的檔案夾中。
解決方案 3:使用內置函數
如果您的兩台電腦都在同一個本地網絡上並且您的Mac工作正常,您可以通過檔案共享將檔案從Mac傳輸到Windows。對於這種方法,您無需安裝任何軟體,只需使用電腦上的內置功能即可。
首先,您需要在Mac上設定檔案共享。方法如下:
1、單擊頂部菜單中的Apple 菜單,然後轉到系統偏好設定>共享。在左側列表中的檔案共享附近打勾。
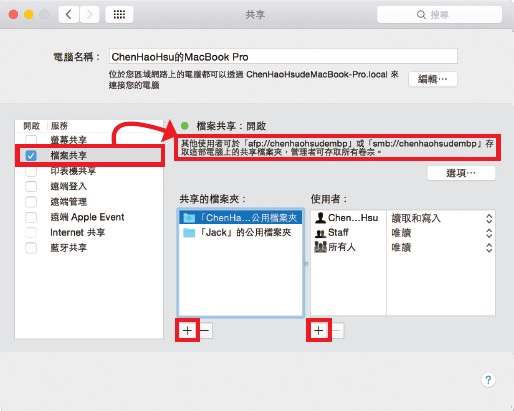
2、單擊選項。確保使用 SMB 共享檔案和檔案夾附近有一個複選標記。此外,在您希望共享的用戶帳戶名稱附近的Windows 檔案共享中打勾。出現提示時輸入密碼。準備就緒後,單擊完成。
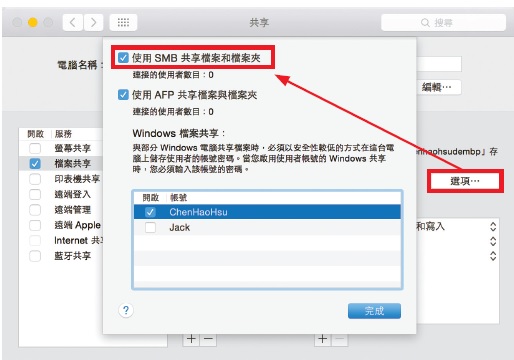
3、使用“共享”窗口選擇要共享的檔案夾和用戶(使用每個類別下的加號 (+)和減號 (-) )。



