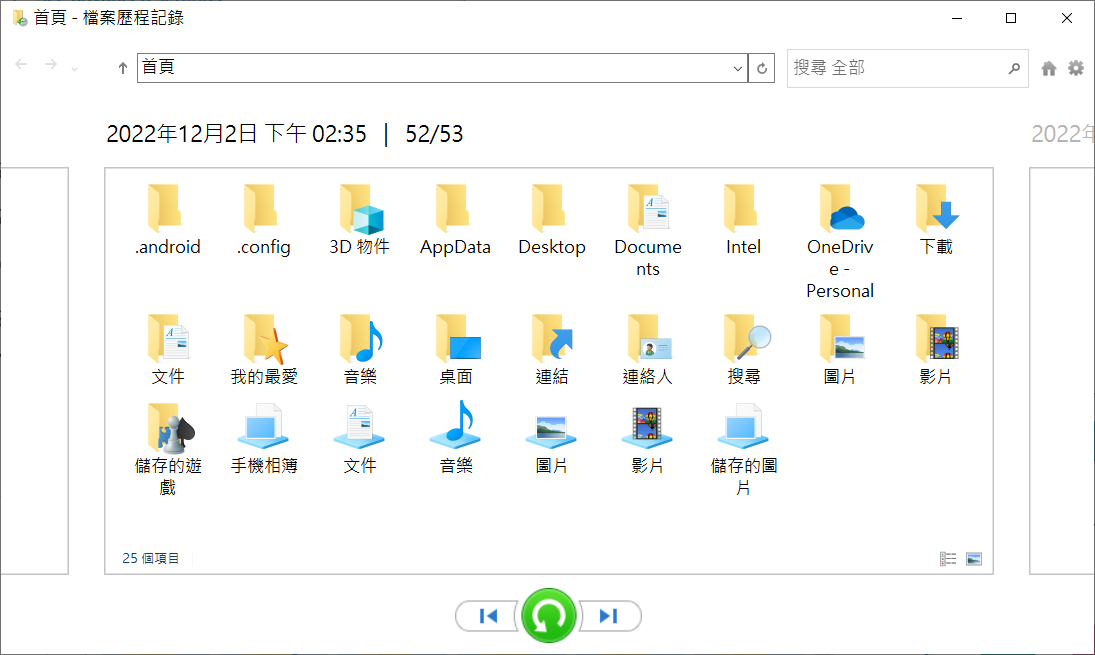比如一直在處理的一個檔案,檔保存了新版後,您更喜歡它之前的版本,但是您刪除了,或者用新內容替換了,怎麼找回呢?儘管技術上的答案是“否”,但有時“是”是現實的可能性。我們接受找不回的失敗,但有時如果有可能找回,我希望我能掌握復原被覆蓋的檔案的辦法。
是否可以復原被覆蓋的檔案?
是的,我不會撒謊說被覆蓋的檔案完全可以被復原,至少,被覆蓋檔案這個字目前仍有爭議。您不能確定檔案是否真正被覆蓋。這就像將您的可用存儲空間想像成容器,例如衣櫃。每一個抽屜中的每一個空間都被稱為一個“簇”,並且一個檔案可以佔用多個簇,具體取決於這個檔案的大小。
那什麼樣的情況下才能被稱為檔案才真正被覆蓋:
- 佔用部分存儲空間的檔案被標記為“已刪除”。
- 檔案用的空間被標記為“可用”用於存儲其他檔案。
- 存儲裝置中沒有更多可用空間。
- 新資料寫入檔案佔用的同一位置。
- 磁碟機內沒有改檔案可用的備份或克隆解決方案。
以上的情況看起來都是蠻嚴重的,基於這種情況,如何準確查找丟失/丟失/消失的檔案(在 Windows 10 上)。
恢復被覆蓋檔案的方法
如何復原被覆蓋的檔案,將您正在處理的檔案復原到以前的狀態?對於當今最流行的存儲設置,舊檔案被刪除後也不會立即被新資料替換。相反,當存儲裝置上沒有更多實際可用空間時,它們才會因為被標記為而被覆蓋。但是它們以前的版本可能仍“滯留”在您的存儲中,因此,即使您的舊檔案似乎不見了,您仍然(不止)有機會取回它們。所以不要失去信心,您可能有額外的選項來復原被覆蓋的檔案。甚至可能不止一個哦。
解決辦法 1:通過撤銷將檔案復原到過去的狀態
如果您剛剛更新了文檔,但卻後悔做出了更新,您更喜歡它之前的狀態並希望將其復原,那麼,您可以撤銷操作使其回到之前的位置。
Windows系統很早都包涵了撤消功能,其可以通過右擊滑鼠,點擊撤銷。也可以通過按下或多次按下CTRL+ Z將您正在處理的檔案復原到以前的狀態。
如果你做得太過了,你通常也可以反其道而行之:按CTRL+Y或CTRL+ Shift+Z重新應用你取消的更改。
解決方案 2:使用Bitwar檔案救援軟體取回您丟失的檔案
如果您的檔案的舊版本仍在您的存儲中沒有被真正刪除,那麼您可以嘗試像Bitwar檔案救援軟體這樣的資料救援工具幫助您找到它。
Bitwar檔案救援軟體官網:https://www.bitwarsoft.com/zh-tw/data-recovery-software
免費下載安裝Bitwar檔案救援軟體:


步驟1:啟動安裝後的Bitwar檔案救援軟體,選擇您想要從何處(存儲裝置/分區)復原您的檔案。
步驟2:選擇深度掃描和要救援的檔案類型,然後單擊掃描按鈕。深度掃描可以根據檔案結構匹配對應的檔案類型,將磁碟機上的原始檔案找出來。但由於要找疑似被覆蓋的檔案,掃描的較為細緻,因此,深度掃描到的檔案都沒有檔案名,但是您可以根據檔案類型和大小找到檔案。
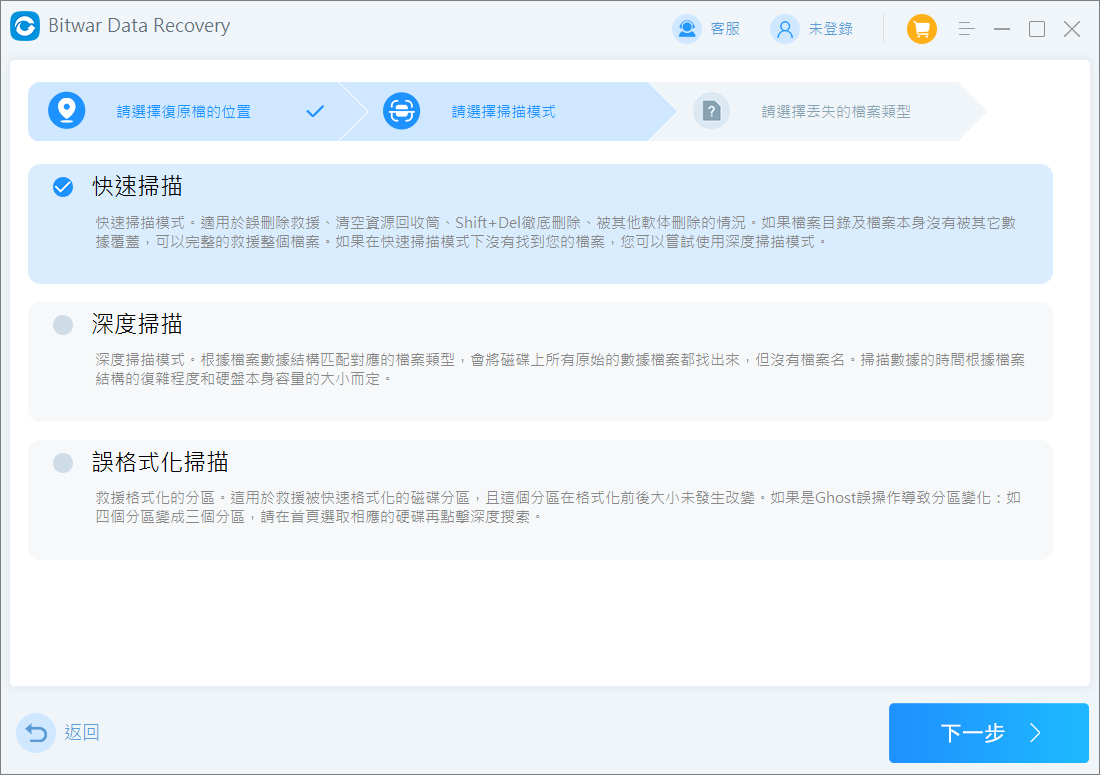
步驟3:深度掃描的時間較久,具體取決檔案結構的複雜程度和存儲裝置/分區的大小。根據檔案類型和大小等資訊找到檔案並預覽它,然後選擇要救援的檔案並將其保存到其他分區或存儲裝置。
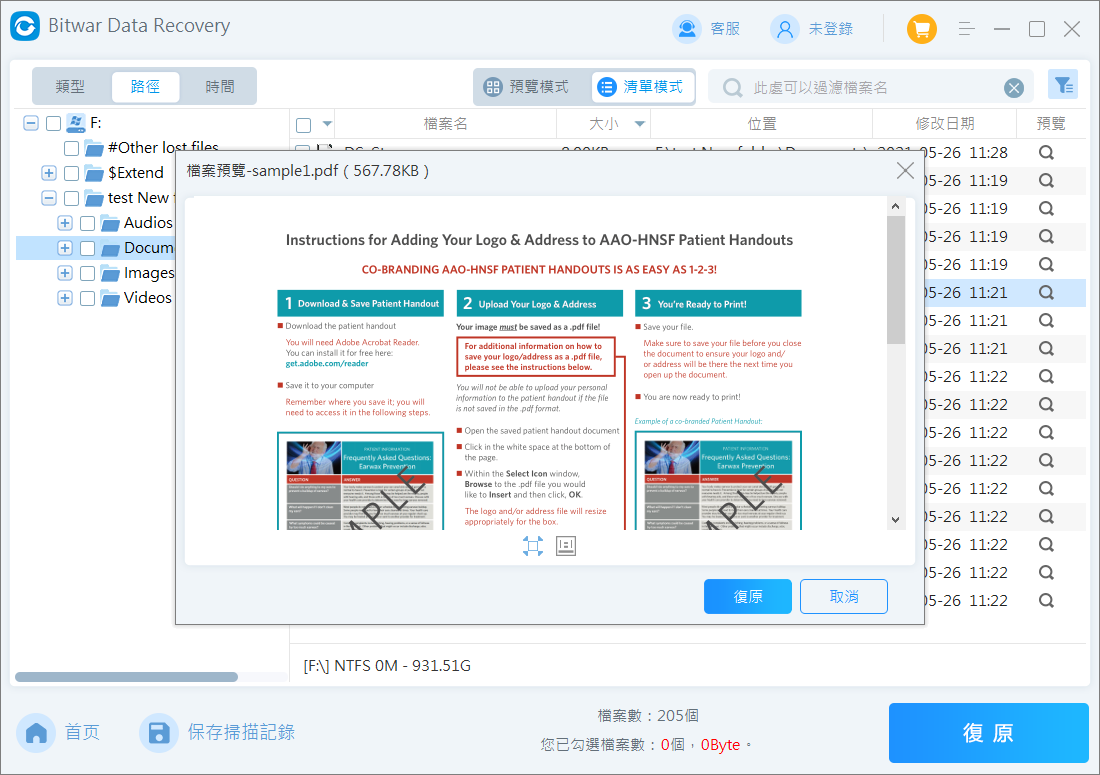
由於要找疑似被覆蓋的檔案,深度掃描會找的較為細緻,因此,深度掃描到的檔案都沒有檔案名,但是您可以根據檔案類型和大小找到檔案,並且您也可以預覽以確定檔案。
值得注意的是,如果Bitwar檔案救援軟體在掃描完成之前找到了您想要的檔案,您可以暫停或停止該過程並直接跳轉到它們的復原。Bitwar檔案救援軟體允許中斷掃描過程以復原已找到的檔案。
解決方案 3:查找檔案之前的版本
如果您的覆蓋檔案被系統本身認為是必要的,那麼由於影子復制,也許有可用的備份。這與還原點相關聯,卷影副本可以跟踪檔案的多個版本,讓您可以還原它們過去的版本。
要使該功能起作用,您應該在過去至少創建一個還原點並在檔案所在的捲上啟用保護。像這樣做一樣:
- 使用 Windows 10 內置搜索功能查找“建立還原點”,然後點擊開啟啟動它。
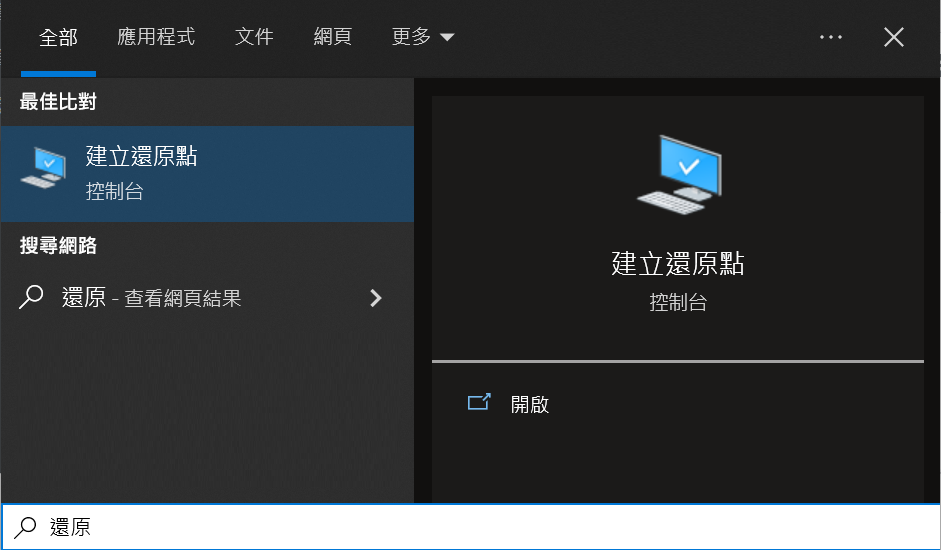
- 從“保護設定”下的列表中選擇要啟用保護的磁碟機。然後,單擊“設定…”。
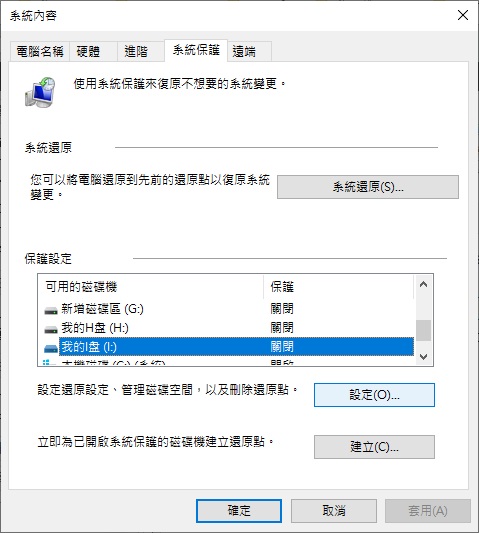
- 在“復原設置”下啟用“開啟系統保護”,並從下面的“最大使用率”滑塊調整要專用於該功能的磁碟空間。單擊“確定”以啟用新設置。
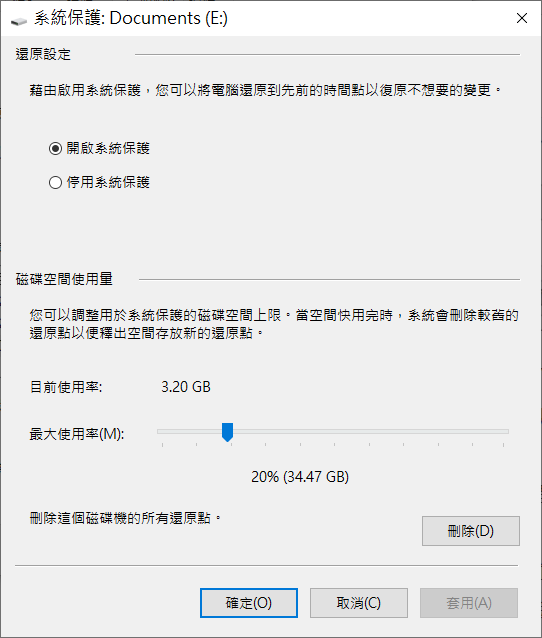
- 在選定磁碟機上打開保護後,單擊窗口右下角的“建立…”創建您的第一個還原點。
- 要將“受保護”檔案復原到以前的狀態,請右鍵單擊它並選擇內容。從那裡,移動到“以前的版本”選項卡並選擇你想要的版本。
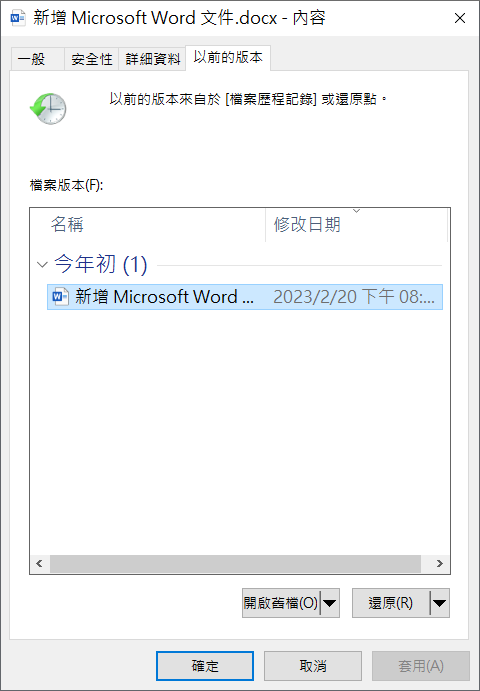
- 然後,單擊列表下方的“還原”按鈕。
不幸的是,並非所有檔案都被認為足夠重要以自動備份。因此,您很可能找不到您感興趣的檔案的任何先前版本。
解決方案 4:利用軟體的自動回復
許多應用程式會保留您在其中創建或編輯的檔案的備份或先前版本,如word設定的自動回復:
- 選擇Word 主菜單左上角的“檔案”。
- 單擊左側列表底部的“選項”。
- 啟用“儲存自動回復資訊時間間隔X 分鐘”和“若我不關閉而不儲存,保留上一個自動回復版本”。啟用這些選項後,Word 將自動保留您使用它創建或編輯的文檔的備份。您將在“自動回復檔案位置”旁邊定義的路徑中找到它們。
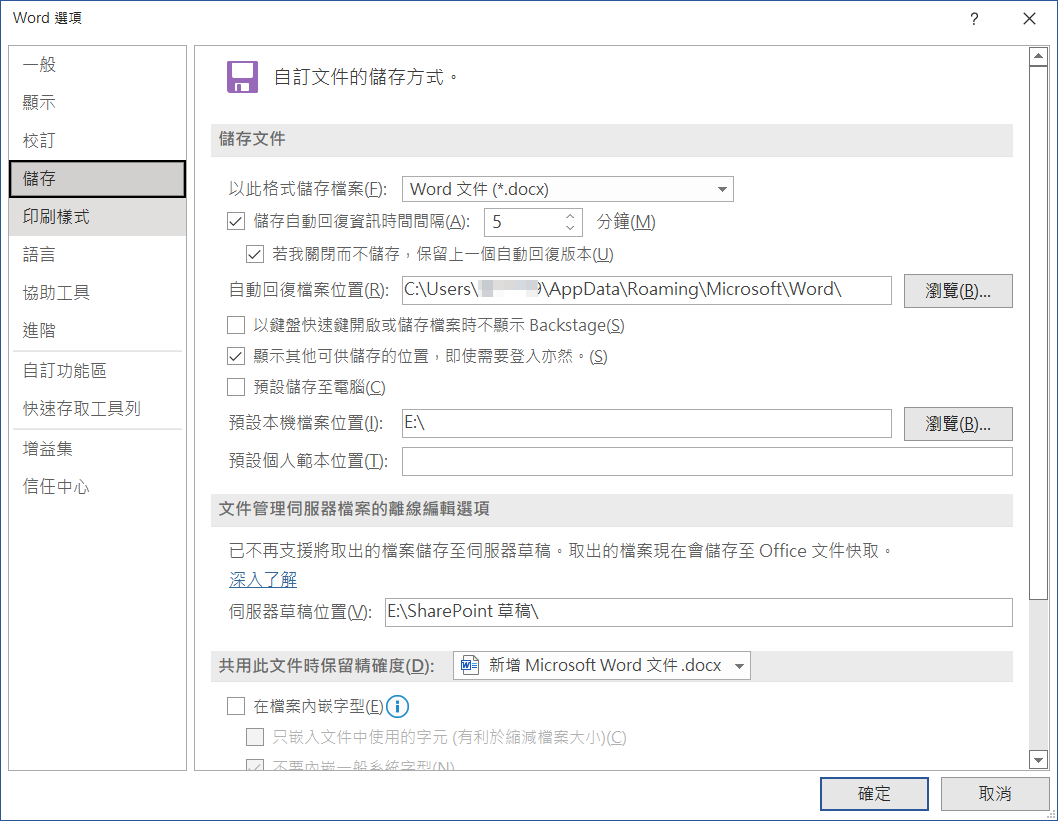
許多軟體都有這種設定自動回復的選項來復原檔案。正如我們在關於如何復原已刪除或未保存的Word文檔(在 Windows 上)的詳盡教程中看到的那樣。您都可以找找看。
解決方案 5:使用 Windows 備份復原您的資料
如果您已經在使用Windows 備份或為Windows 10 中的某些資料夾啟用了檔案歷程記錄,則獲取檔案的過去版本很容易。
- 打開Windows 設定窗口中,選擇最後一個選項“更新與安全性”。
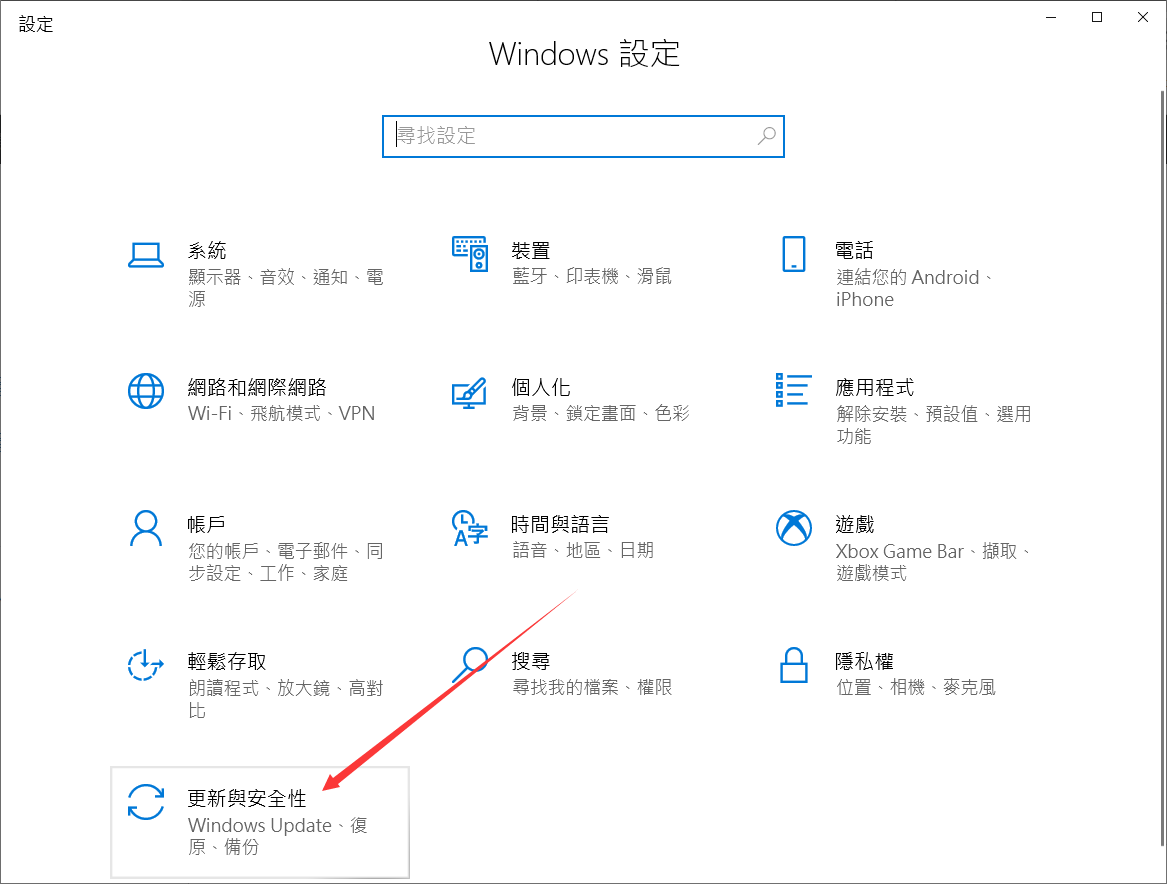
- 從左側列表移至“備份”選項頁面。
- 單擊“使用檔案歷程記錄備份”下的“添加磁碟機”。選擇用於 Windows 10 的檔案歷史記錄備份解決方案的磁碟機。
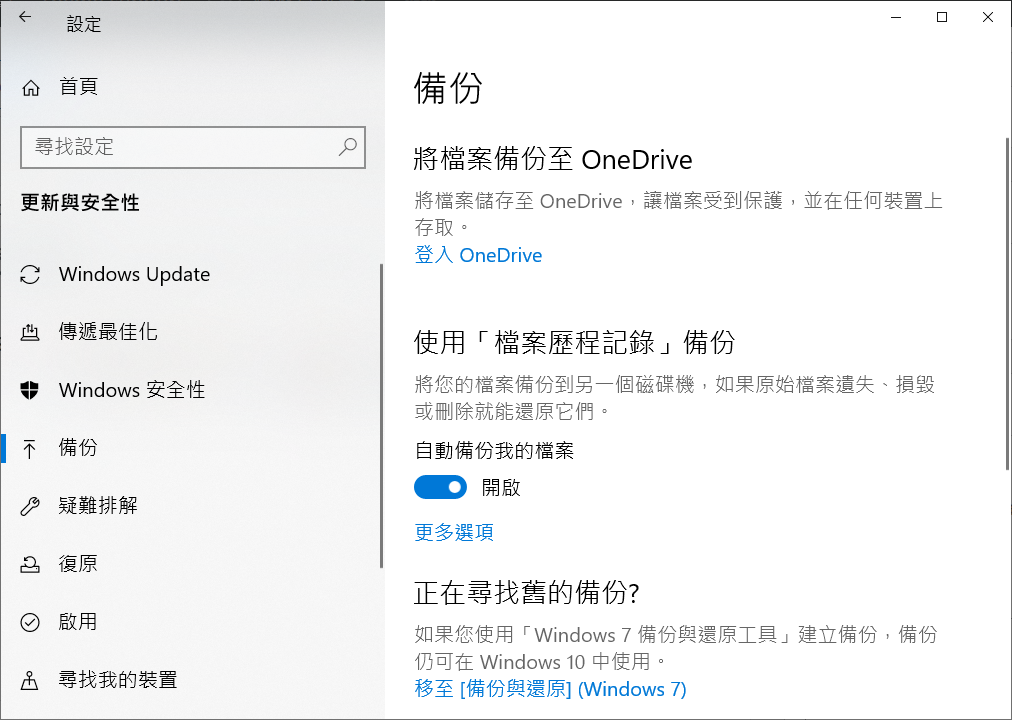
- 選擇您希望 Windows 10 保留其備份的輔助存儲裝置。它不必是一個大的外部硬碟——即使是 USB 閃存磁碟機或 SD 卡也可以。
- 單擊“更多選項”並使用兩個下拉菜單來定義:
- Windows 10 創建新備份的頻率
- 它們將保留多長時間。
使用“備份這些資料夾”下的“添加資料夾”將更多資料夾添加到列表中並備份它們的內容。
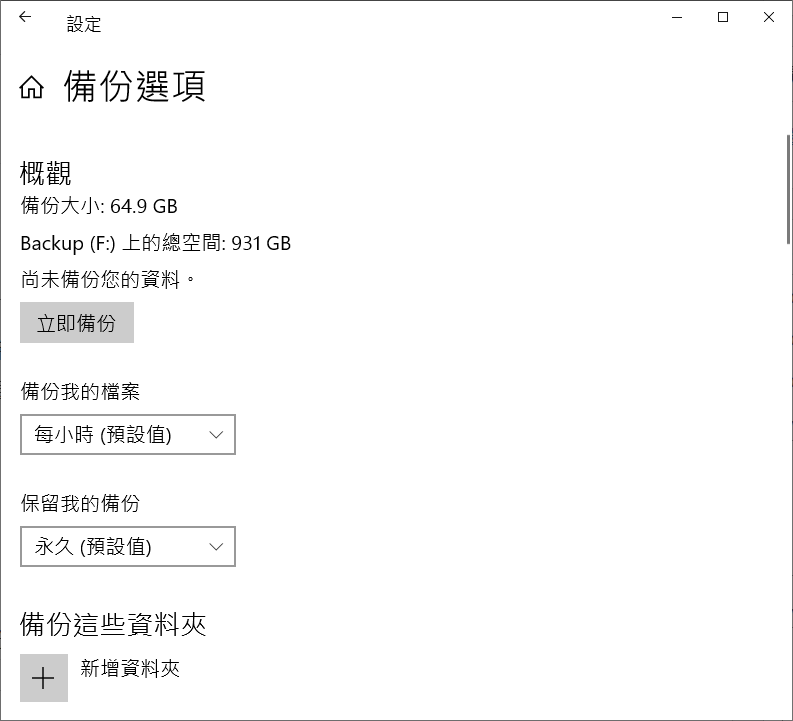
每當您想從這些備份中復原檔案的先前版本時,請訪問同一位置,然後滾動到“更多選項”頁面的末尾。單擊“從當前備份還原檔案”。
從以下窗口中選擇要復原到以前版本的檔案和資料夾。單擊窗口底部中央帶有綠色箭頭的按鈕開始復原。