硬碟
電腦上硬碟機主要由碟片、機械臂、讀寫磁頭以及主軸電機等。數據以0和1二進制方式存儲在磁片的磁道(Track)上。 0號磁道在磁片最外側,越靠近軸心,磁道編號越大。每個磁道又可劃分為扇區(Sector),磁碟的讀寫以扇區為基本單位,扇區的物理大小為512bytes或4Kbytes。
硬碟结构如下图所示:

通常磁碟可能有多個磁片,所有磁片的同一個磁道組成磁柱(Cylinder),磁柱是傳統磁碟分區的最小單位,也就是文件系統的基本單位。
一個分區從開始磁柱開始到結束磁柱結束。GPT可達到64bit紀錄功能的分區表, 現在可以使用扇區(sector)編號來作為分區單位! 對磁碟進行分區,讀寫磁頭在讀取資料的時候可以減少機械臂的移動,加快數據讀寫效率。同時也可以方便用戶對檔案資料進行分類整理。
分區表其實目前有兩種格式。
0號磁道的第1個扇區就是整個磁碟的第一個扇區,存放著整個磁碟的分區信息和啟動程式! 傳統上第一個扇區磁碟分區信息資料格式為MBR(Master Boot Record,主引導記錄分區表),所以也經常把第一個扇區稱為MBR扇區。但是由於近年來磁碟的容量不斷擴大,MBR無法記錄2TB以上容量磁碟的分區信息。於是新的磁碟分區格式稱為GPT(GUID partition table,全局唯一標識分區表)卻可以做到!
MBR和GPT是Windows系統最受用戶歡迎的分區格式。幾乎每個磁盤都使用主引導記錄 (MBR) 和 GUID 分區表 (GPT)。但是這兩種分區格式與限制不太相同。
GPT和MBR的區別
MBR分區表
其實MBR分區表格式是windows的磁碟分區方式。早期的Linux系統為了兼容Windows的磁碟,所以使用了支持Windows的MBR(Master Boot Record)格式來存放開機管理程式bootloader和分區表! 開機管理程式bootloader和分區表存放在磁碟的第一個扇區, 這個扇區大小通常是512bytes。其記錄了當前使用的磁碟的配置。因此,如果該扇區損壞,該磁碟機將無法使用。在這種情況下,您需要重建MBR。
第一個扇區512bytes會有這些資料:
- 主引導啟動記錄區(Master Boot Record, MBR):大小為446bytes,存放開機管理程式bootloader;
- 分區表(partition table):大小為64bytes,記錄整個硬盤分區信息;
- 引導符(2 字節)。
MBR分區表只有64 bytes,分區操作就定義這64bytes的分區表,通常情況下,分區的最小單位為磁柱(cylinder), 每個分區記錄項記錄了分區的起始和結束磁柱編號, 一個分區記錄項為16字節,最多只能容納四個分區記錄項, 四個分區記錄的分區可以是主(Primary)分區,也可以是擴展(Extended)分區。
磁碟的分區就可以用下面的俯視圖表示,注意這是第一個磁片變形後的俯視圖,後面還有若干個磁片:
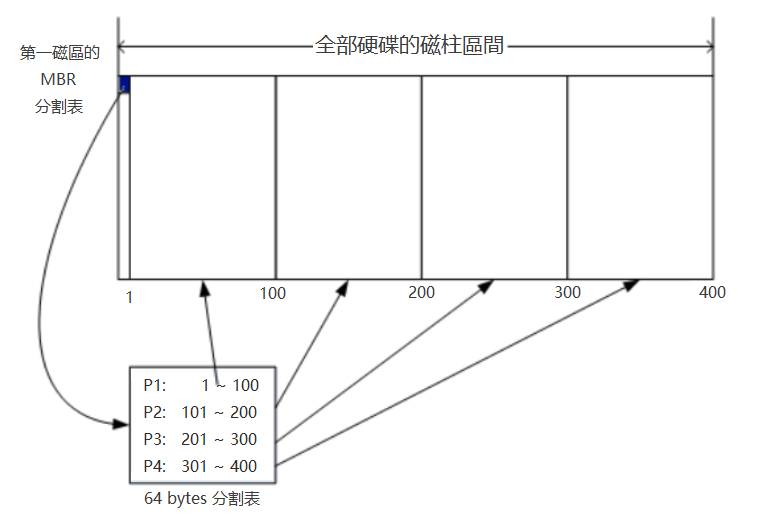
假设硬碟总共有這400个磁柱,分为四个主分區,第一个主分區为1到100号磁柱,以此类推第四个分區范围为301到400号磁柱。 四个分區在windows作業系统中的代號就是C, D, E, F。那麼讀寫F碟其实就是读写磁碟的301~400号磁柱之间的磁道上。
上面這四個分區即可以是主分區,也可以擴展分區!主分區可以直接被格式化為相應的檔案系統, 但是擴展分區不可直接被格式化,需要再劃分為(logical partition),邏輯分區可以被格式化。也就是說可以被用戶直接操作使用的要么是主分區,要么是邏輯分區,而邏輯分區是從擴展分區劃分而來。
通過分區將數據分組存放在磁盤的磁柱區間內,增加了數據存儲的安全性, 一個分區中的磁道損壞或者數據改變,不會影響到其他分區數據的讀寫。例如重裝系統的時候, 只需要將c盤的數據備份到其他分區,重裝系統並不會對其他分區造成影響!
由於分區將資料集中存放在某個磁柱區間內,在讀寫檔案資料的時候, 讀寫磁頭不需要大幅度的前後移動,大大加快了資料讀寫的效率。
GPT(GUID partition table)分區表
MBR分區表僅有64bytes,因此由於MBR分區表的限制,操作系統無法識別2.2T以上的磁碟容量!MBR僅有一個扇區,沒有備份,如果MBR扇區損壞,整個磁碟也就損壞了,資料也將消失。
近年來磁碟容量越來越大,有些就高達好幾個TB。顯然MBR分區表將不能滿足這種磁碟機的要求。因此,為了解決這個問題,就有了GPT磁碟分區格式!
為了兼容所有的磁碟,GPT將磁碟扇區定義為邏輯區塊地址LBA(Logical Block Address)。 GPT將所有LBA(默認為512bytes)從0開始編號,第一個LBA為LBA0。
與MBR僅使用第一個512bytes區塊來紀錄分區信息不同, GPT使用了最前面的34個LBA區塊來紀錄磁碟分區信息! 除了前面34個LBA之外,整個磁碟最後的33個LBA被用來作為備份。這大大增加的磁碟資料的安全性! GPT分區表的結構示意圖如下所示:
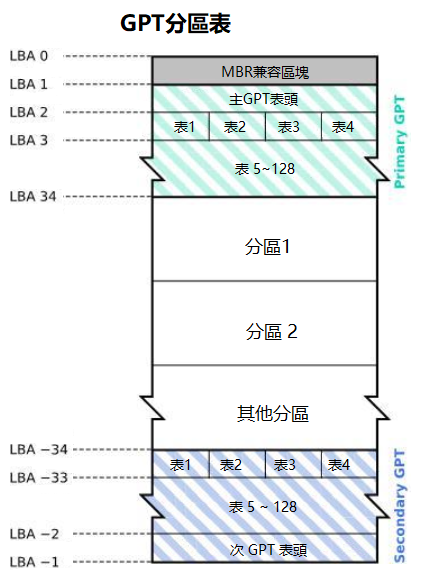
- LBA0:MBR兼容區塊,與MBR模式相似的,這個兼容區塊也分為兩個部份,一個就是和之前446bytes類似的區塊,儲存了作業系統加載程式bootloader! 而原本用來存放分區紀錄的空間,僅存儲這一個特殊標誌,表示此磁碟為GPT格式。
- LBA1:GPT表頭紀錄。這個部份紀錄了分區表本身的位置與大小,同時紀錄了備份用的GPT分區(就是前面談到的在最後34個LBA區塊)放置的位置, 同時放置了分區表的檢驗碼(CRC32),操作系統可以根據這個檢驗碼來判斷GPT是否正確。
- LBA2-33:實際紀錄分區信息。從LBA2區塊開始,每個LBA都可以紀錄4個分區紀錄,默認的情況下,總共可以有4*32=128個分區紀錄! 因為每個LBA有512bytes,因此每個紀錄用到128bytes的空間,除了每個紀錄所需要的標識符與相關的紀錄之外, GPT在每個紀錄中分別提供了64bits來記錄開始和結束扇區號碼。
簡單總結MBR和GPT的區別:
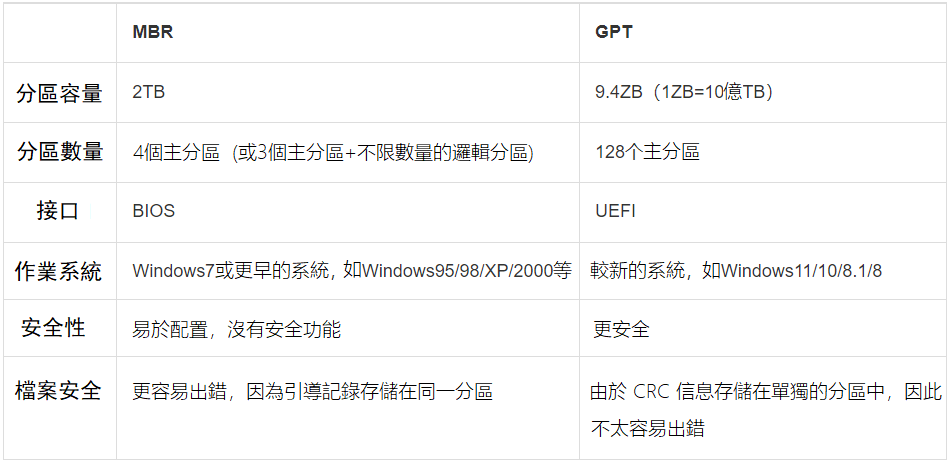
那麼你怎麼知道你的硬碟是MBR還是GPT呢?
檢查磁碟是GPT還是MBR
您可能知道,為GPT分區方案準備的可啟動USB不能用於在MBR分區式磁碟機上安裝 Windows 10。所以準備具有正確分區樣式的可啟動USB能避免在Windows 10安裝過程中出現錯誤。這裡有幾種方法可以檢查磁碟分區方案是GPT還是MBR。
方法 1:通過磁碟管理檢查磁碟是GPT還是MBR
步驟1:打開磁碟管理。在“磁碟管理”窗口中,右鍵單擊磁碟(您可以單擊該磁碟的任何分區),然後單擊“內容”選項。這將打開磁碟機的內容對話框。
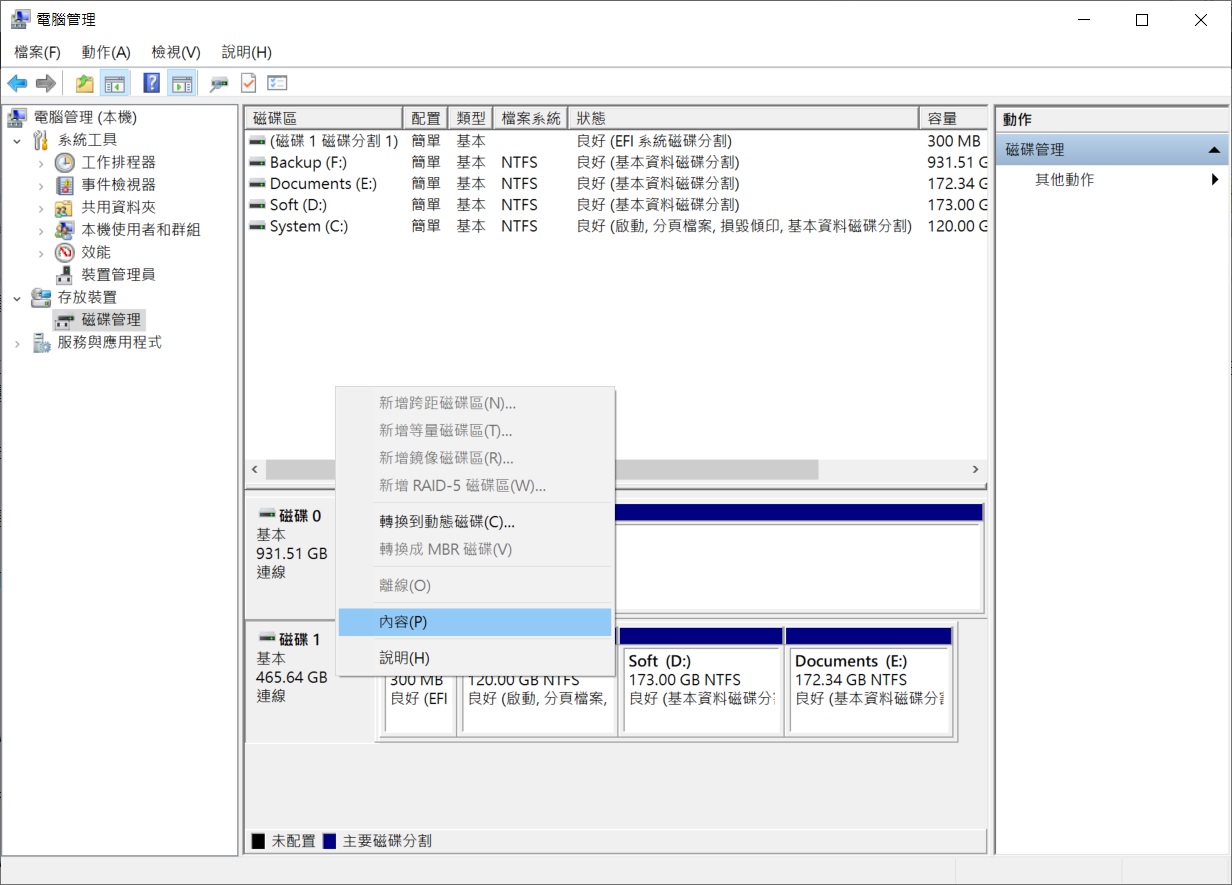
步驟 2:切換到磁碟區。在磁碟分割樣式字段中查看到分區樣式顯示為MBR或 GUID 分區表 (GPT)。
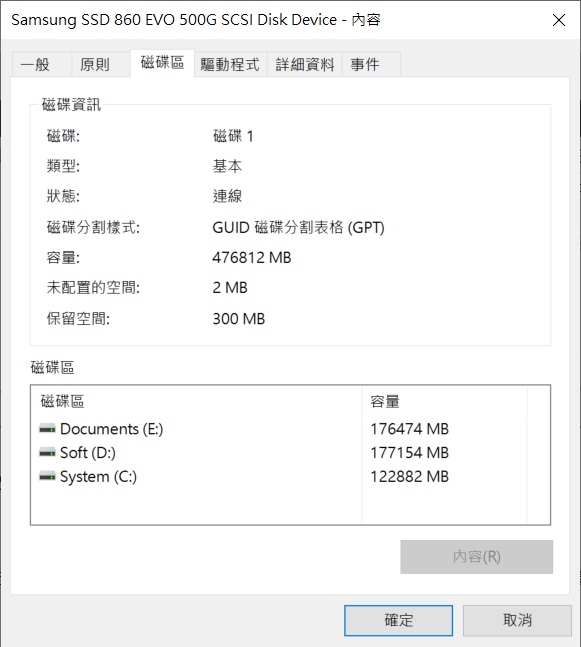
方法 2:使用命令提示字元檢查磁碟是MBR還是GPT
第 1 步:第一步是以管理員身份打開命令提示字元。為此,請在開始/任務欄搜索字段中鍵入CMD,右鍵單擊命令提示符條目,然後單擊以管理員身份運行選項。(當您收到用戶帳戶控制提示時,單擊是按鈕。)
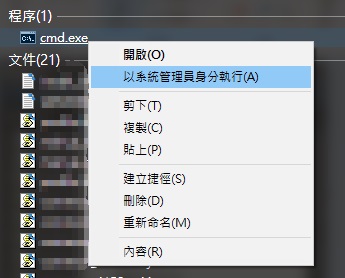
第 2 步:在命令提示字元窗口中,執行以下命令以了解磁碟是GPT還是MBR。
Diskpart
List Disk
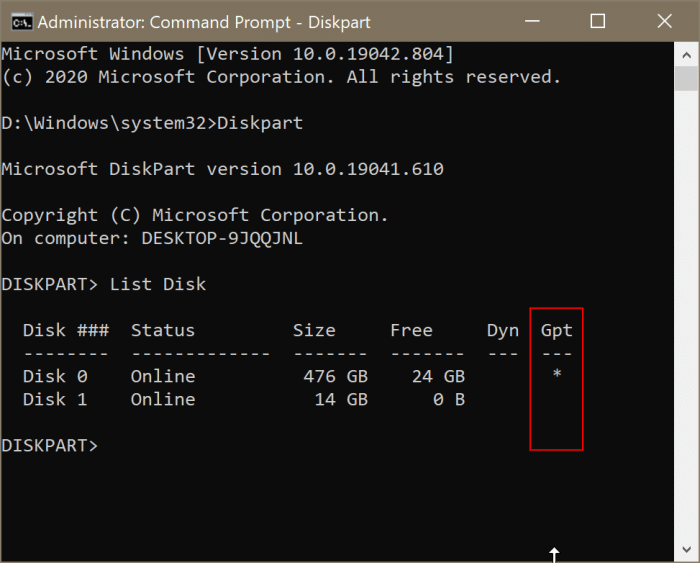
如上圖所示,有一個名為GPT的列。如果磁碟是 GPT,則磁碟旁邊會顯示星號 (*) 標記。如果磁碟是MBR,則GPT列將為空(如您可以在上圖中看到磁碟 1)。也就是說,不會出現星號。因此,磁碟0的分區樣式是GPT,磁碟1是MBR。
什麼時候需要將MBR轉為GPT?
現在,越來越多用戶將磁碟分割樣式由mbr改為gpt。以下是常見的幾種需要將mbr轉gpt的情況:
- 在磁碟上創建4個以上的主分區;
- 更換成容量更大的磁碟機;
- 在EFI/UEFI硬碟上升級或安裝Windows;
- 收到錯誤:「Windows無法安裝至此磁碟,選擇的磁碟屬於mbr樣式。在EFI系統上,Windows只能安裝到gpt磁碟」;
- 選定的磁碟為mbr分割樣式
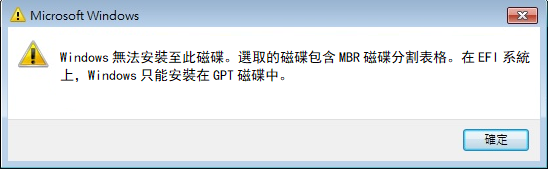
當遇到上述任一情況時,您需要將硬碟由mbr改為gpt。
無論您是想在保留資料的前提下將mbr硬碟轉gpt,或是Windows安裝過程中將啟動硬碟改為gpt分割樣式,請按照以下方法完成任務。
如何將MBR轉換為GPT格式
在這裡,我們將向您展示如何將MBR磁盤自由轉換為GPT磁盤。
解決方案 1. 使用Windows磁碟管理工具將MBR轉換GPT
您可以使用 Windows內置的磁碟管理工具將MBR轉換GPT。在「磁碟管理」中將mbr磁碟gpt磁碟的步驟:
步驟 1. 右鍵單擊「本機」或「我的電腦」,選擇「管理」,選擇「磁碟管理」。
步驟 2. 右鍵單擊mbr磁碟上的每個分割區,選擇「刪除卷」。
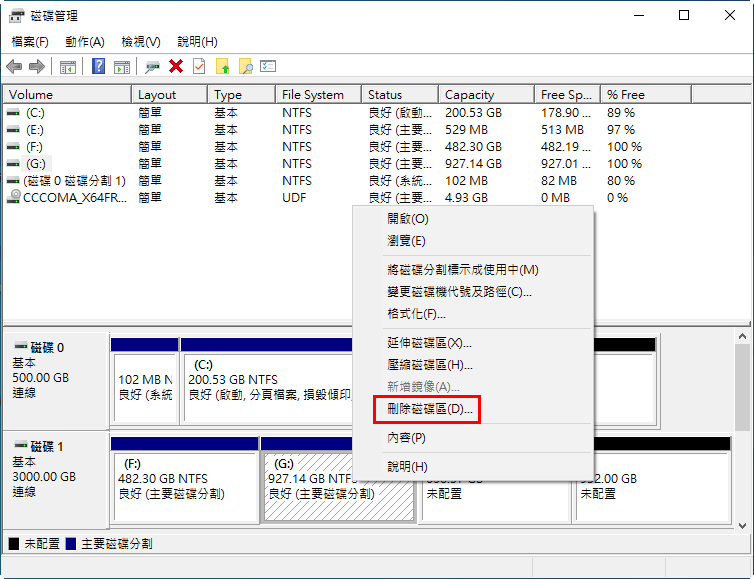
步驟 3. 單擊「確定」確認刪除,然後重複步驟2,刪除硬碟上所有分割區。
步驟 4. 當整個硬碟顯示為未分配時,右鍵單擊mbr磁碟並選擇轉「轉換成 gpt 磁碟」。
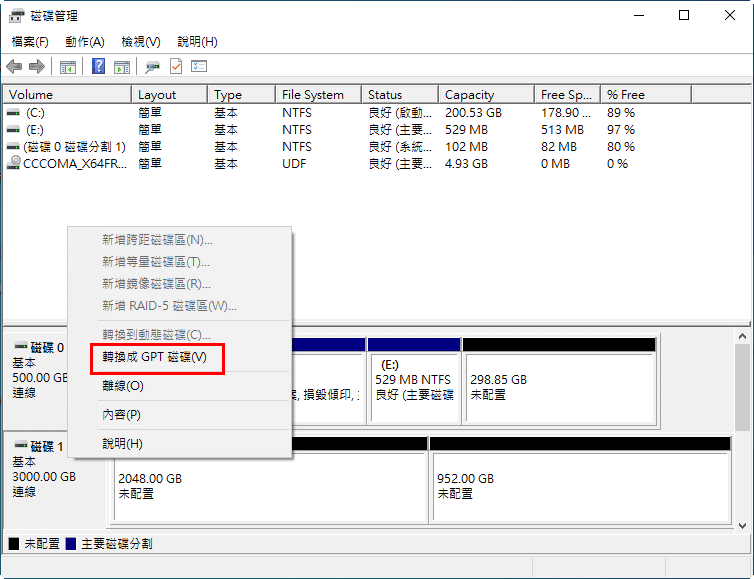
注意:若要將資料硬碟從mbr更改為gpt格式,必須在「磁碟管理」中刪除mbr硬碟上所有分割區及所有檔案。否則,「轉換成gpt磁碟」選項在磁碟管理中變灰色(無法點擊)。在刪除現有分割區之後,功能恢復使用。
解決方案 2. 使用Diskpart命令將MBR轉換GPT
與磁碟管理類似,Diskpart也是Windows的內建工具,幫助用戶管理其磁碟分割區。並且它還僅支援將一塊空硬碟轉換為GPT,因此在使用此款免費的MBR至GPT轉換器之前,您需要刪除磁碟上的所有磁碟區。
步驟1:打開“命令提示字元”視窗。
步驟2:在命令提示字元視窗中,鍵入diskpart,然後按Enter鍵啟動Diskpart工具。然後依次運行以下命令,並在每個命令之後按Enter。
▸list disk
▸select disk #
▸clean
▸convert gpt
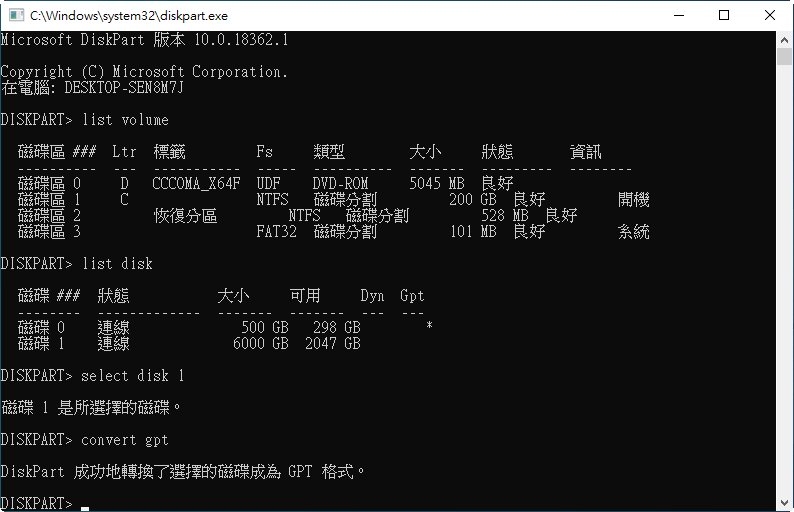
之後,您可以鍵入“exit”退出diskpart。然後,您可以在“磁碟管理”中看到它已轉換為GPT格式。
注意::當您想要將系統磁碟從MBR轉換爲GPT時,為確保電腦在轉換後能夠啟動,您需要從傳統的BIOS啓動模式切換到UEFI模式。至於如何變更啟動模式,請查看參考電腦(或主板)使用手冊。
提示:如果您在轉換後發現忘記備份檔案,想要找回因為clean命令刪除的資料,您可以用Bitwar Data Recovery找回刪除丟失的檔案資料。
救援轉換格式後丟失的檔案資料。
步驟1.下載並安裝Bitwar檔案救援軟體。然後啟動該程式。
Bitwar Data Recovery下載地址:https://www.bitwarsoft.com/data-recovery-software
步驟2.在嚮導模式選擇被格式化的磁碟機分區,點擊下一步。
步驟3.選擇誤格式化掃描模式,然後選擇要救援的檔案類型。點擊掃描。(如果誤格式掃描無法找到待救援的檔案,請在本步驟中嘗試深度掃描模式)
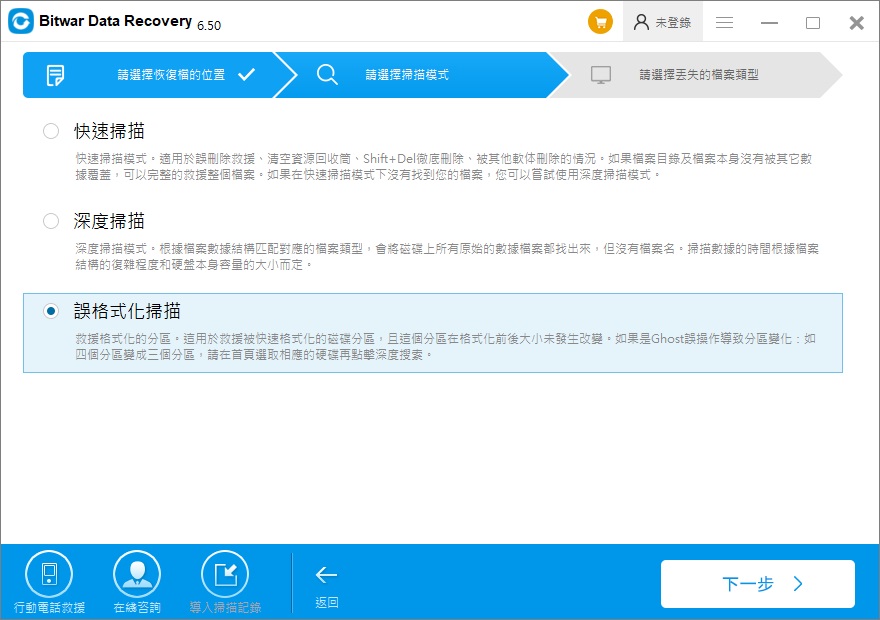
步驟4.掃描後,您可以點擊找到的檔案縮略圖預覽找到要救援的檔案。然後選擇要復原的檔案或資料夾,單擊“復原”按鈕。最後在您保存的路徑下,您就可以找到並使用該檔案。
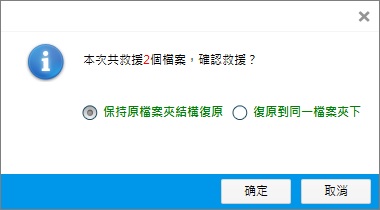
另外,有一些其他問題喵醬這裡給出解答:
什麼是UEFI啟動模式?
UEFI代表統一可擴展韌體接口。自2007年通過 Windows Vista Service Pack 1和Windows 7引入Windows以來,它是逐漸取代PC上舊式BIOS的現代解決方案。它可能儲存在主板上的閃存中,也可能在啟動時從硬碟或網絡共享中加載。具有UEFI的不同PC將具有不同的界面和功能。
我的電腦應該使用MBR還是GPT?
這取決於您的磁碟空間大小。如果你的硬碟大於2TB,GPT比MBR好。如果您的電腦是基於BIOS的,請為系統磁碟選擇MBR;如果使用2TB以下的磁碟來儲存資料,GPT和MBR都可以。
MBR轉GPT後就結束了嗎?
當然不是。為了更好地在MBR和GPT格式間轉換系統啟動磁碟,並且保證系統正常啟動,在完成格式轉換后您需進入BIOS變更對應的啟動模式。



