前言
在醫院裡的工作上
使用掃描器的機會也不算少
尤其是有時候會需要將一些文件數位化傳給同學或學長
或是自己留在需要的儲存媒體裡
方便外出時也可以閱讀檢視
雖然目前已經有傳統的列印/掃描/傳真三用事務機
但是要想辦法再傳進智慧手機或平板裡
還是要花一點功夫弄進隨身碟或OTG等裝置
更重要的是…掃描的過程一定要經過「電腦」
不過這次朋友公司新購買的這花樣--PlustekeScan A150
可就省了很多這類轉檔/傳輸的麻煩
在他們公司正式開始使用之前
就被我先凹來測試一下了…

外包裝
之前有看過該公司的相片掃描器包裝
算是相當的鮮豔
為何A150的包裝是採用單色印刷?
可能是因為客層是以公司行號為取向
不需要靠包裝外觀取勝吧!!

開箱第一眼
在保麗龍旁邊的空間塞入一些配件
現在越來越多廠商都採用這種方式了

夾在保麗龍旁邊的配件是進紙槽、變壓器
還有一個不知名的塑膠卡榫??
後來一查才知道是耗材的摩擦片
其實這玩意一個就可以用五萬張掃描了
多附上一個真是佛心來著…

另外在保麗龍的最底下
還壓著一片光碟
不過這片光碟並非說明書
而是隨機附上的一些掃描辨識軟體…

A150本體
比想像的還要迷你一些

正面的大尺寸觸控螢幕
這也是本機的最大賣點
因為所有功能幾乎都可以在本螢幕上解決….

機子右上方的休眠按鈕以及電源燈(中間)
最下面的顯示燈是預留的
目前沒有作用….

位於正上方進紙的部分

這個位置上有個按鈕
按下後可以打開進紙部分

萬一卡紙或是有異物掉進去時
就可以打開清理

掃描完之後文件會從下面吐出來

從機身底部還可以拉出這樣的底盤
用來接住退出的文件

機身正後方
由左至右依序為開關、電源孔與網路孔

另外在機身左方還有一個USB插槽
可插入隨身碟或行動硬碟之類的

將進紙槽扣於固定位置

進紙槽上方還有一個可以拉長的部分
用來承接比較長的文件之類的

進紙槽寬度可以調整之外
旁邊廠商還貼心地刻上了刻度
這樣就可以一眼知道哪種尺寸文件應該拉到多大

裝上進紙槽、接上電源線
接下來就可以準備開始使用啦!!

打開背後電源開關
首先出現的是公司名稱

機子開始啟動
雖然沒有確實用馬錶計算
啟動花費的時間約莫是十來秒吧?
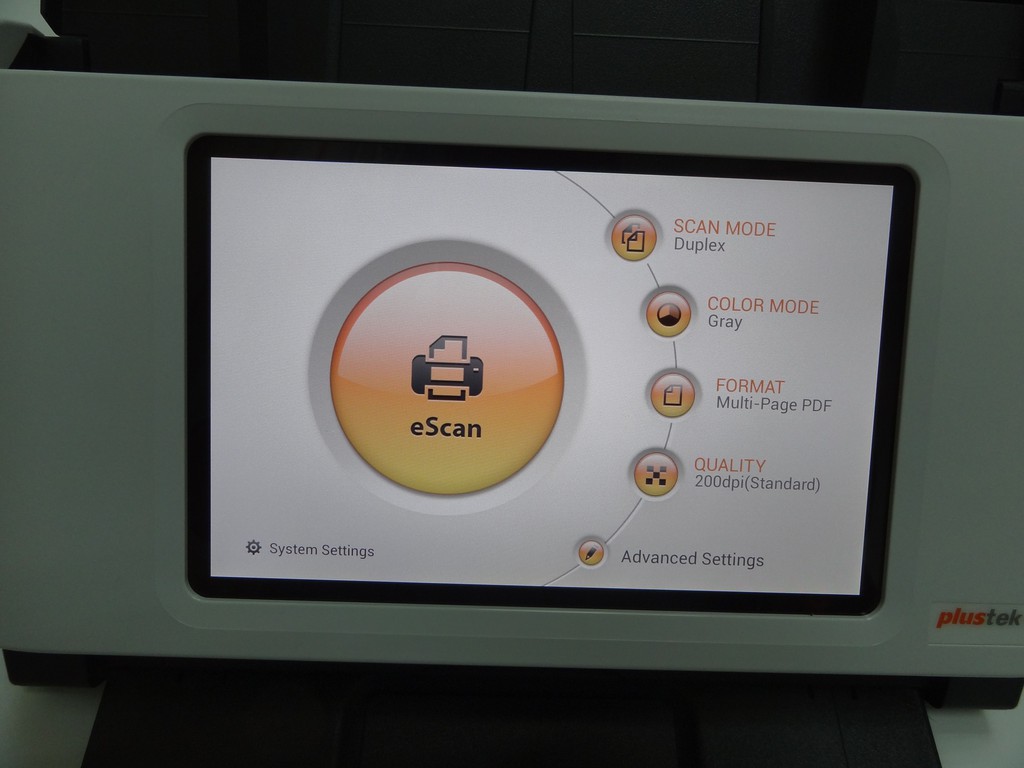
然後就進入主畫面了

預設的語言是英文
雖然也不是看不懂…總覺得看中文比較舒服?
所以就進到設定選單中更動語言

選擇繁體中文…就完成了
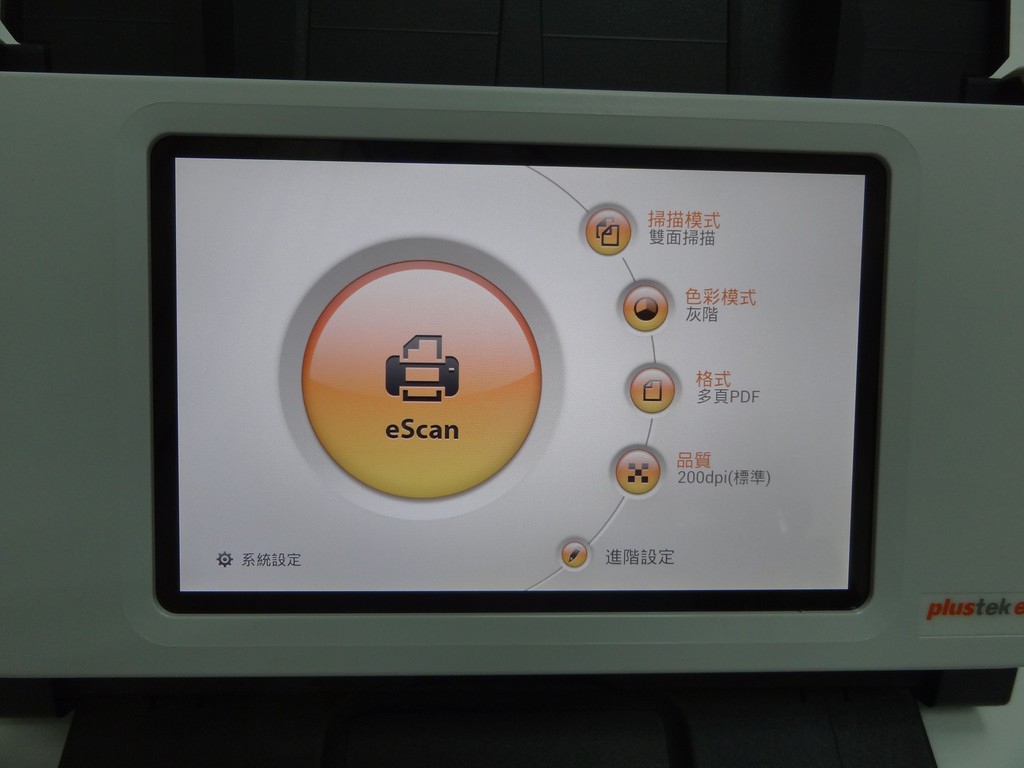
再次回到主選單
就開始準備試試看掃描吧!!

這邊準備了一份廠商提供的貓處方飼料文件
來試著掃描看看吧!

放入上方的進紙槽

按下中間的ESCAN按鈕

機子開始吃進文件….掃描中

掃進去的文件就會這樣出現在選單裡

掃描就可以選擇要儲存的位置
可是發現一樣都不能按耶!!
這時才發現設定都還沒搞好
再回到設定頁面去做設定

首先這裡是傳輸的媒體設定
必須開啟打算收取的裝置或媒體

順便介紹一下設定方面
這裡可以設定文件名稱自首以及時間日期格式等

這裡還有內建一些軟體可以下載
稍後再介紹
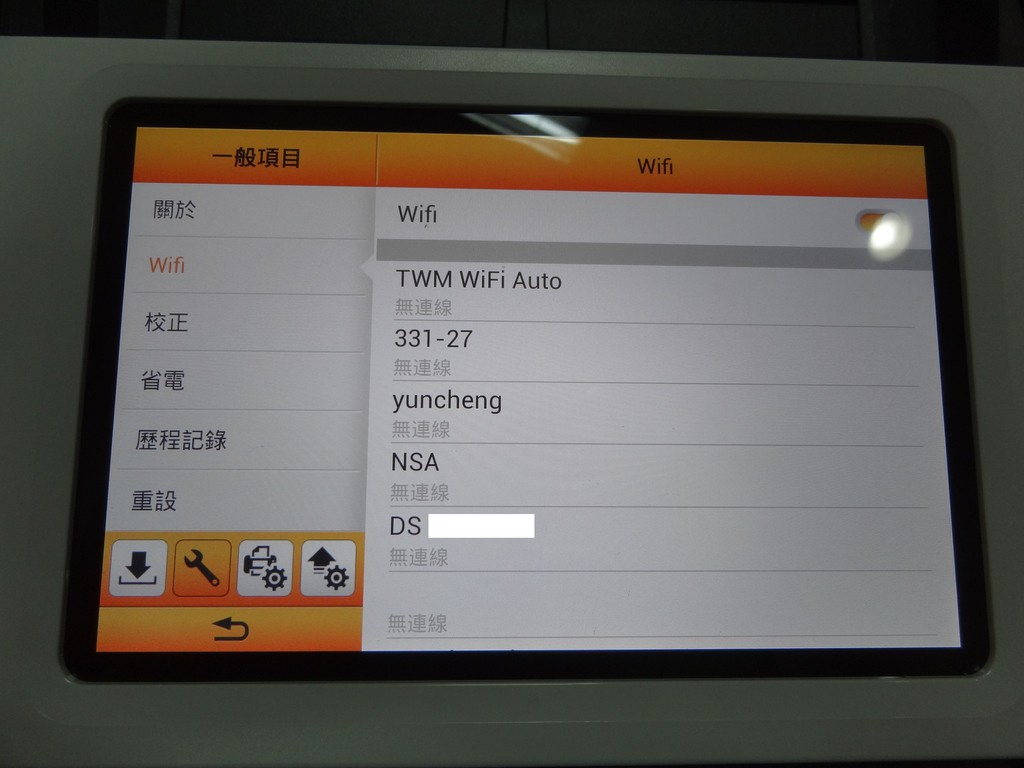
在一般設定裡有wifi項目
不先開啟也是不能進行傳輸的

先連接上這裡的wifi
輸入密碼後就可以連上了
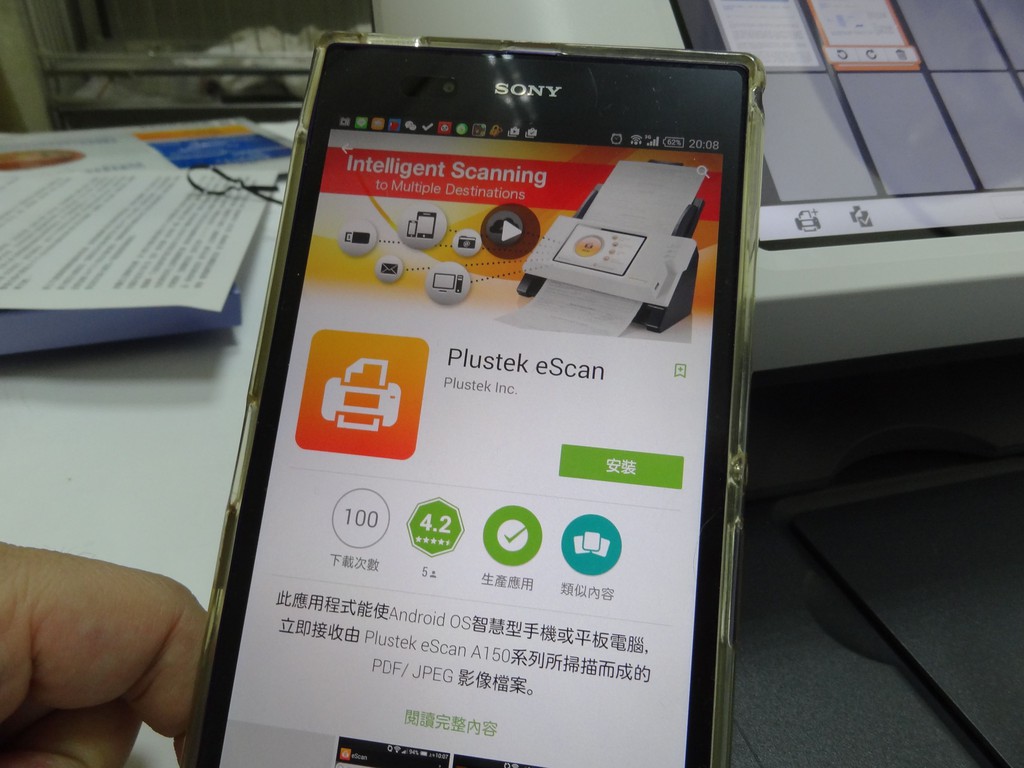
接下來我們就開始測試吧!!
首先選擇的傳送到行動裝置
第一個上場的是現役手機SonyZ Ultra
必須先幫手機安裝PlustekeScan這個app….

安裝完開啟app
此時裡面當然是沒有任何東西….

接下來就把文件掃描到A150裡面

點選儲存到行動裝置後…會出現這樣的選單

這時已安裝用戶端的手機便會出現在清單裡

確定後按下黃色箭頭按鈕
就會開始傳送

這樣就完成傳送了…

這樣手機上就可以看到剛剛的檔案

點進去就可以閱讀內容了
不用先掃描進電腦…再想辦法傳輸進手機
真的少了很多麻煩
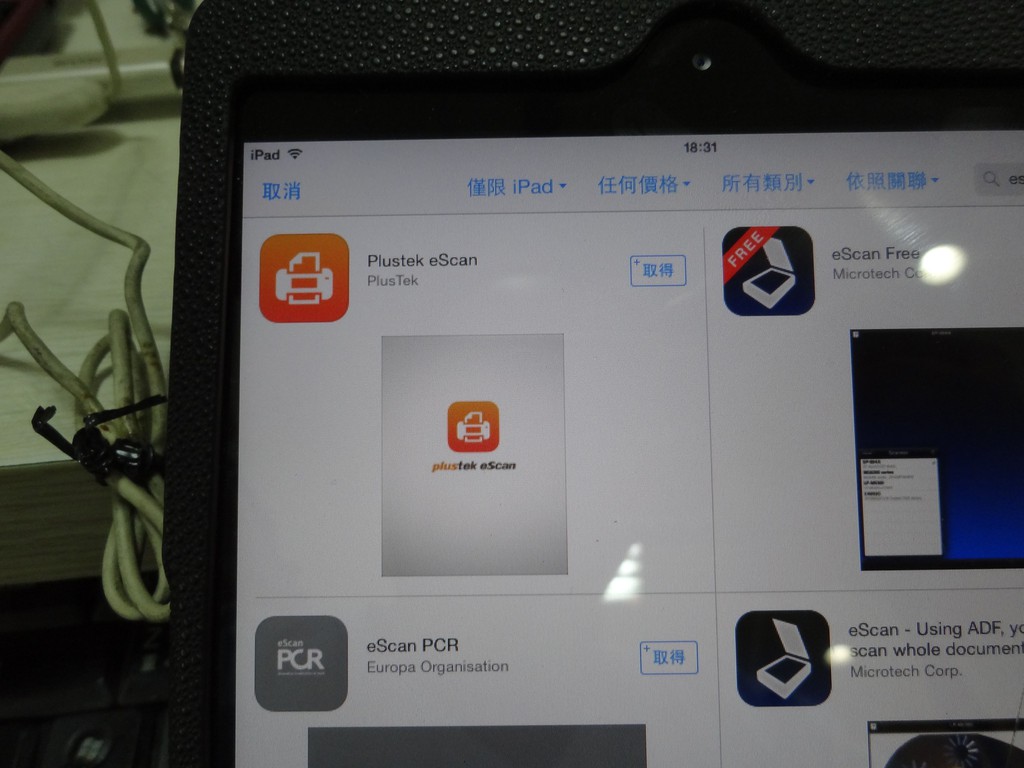
另外來測試一下iOS的裝置吧!!
先在iPad Mini上下載用戶端app

掃描完選擇行動裝置時就可以看到此台iPad了

選擇完成並且傳送….

檔案就出現在iPadMini之中啦!!

這邊測試完行動裝置後
接下來我們選擇的是應該會很多人使用的”雲端服務”

這裡內建了不少常見的雲端服務

要傳輸出去必須先輸入帳號密碼

資料輸入後按下連線
連線按鍵下方就會顯示”已經連線”
這時就可以按下箭頭開始傳送啦!!

這樣就會傳送到Dropbox的儲存空間裡了

不過一開始怎麼找都找不到上傳的檔案
後來才發現原來是放在Apps資料夾下的”Scan To Cloud”資料夾下…

接下來測試的是傳送到電腦裡
首先電腦上也需要安裝驅動程式
不過我們先將USB隨身碟接上A150…

原來Plustek很貼心的將用戶端直接放在A150機身裡
只要進入先前提到過的下載選單之下
按下下載將其儲存到隨身碟裡就可以了…
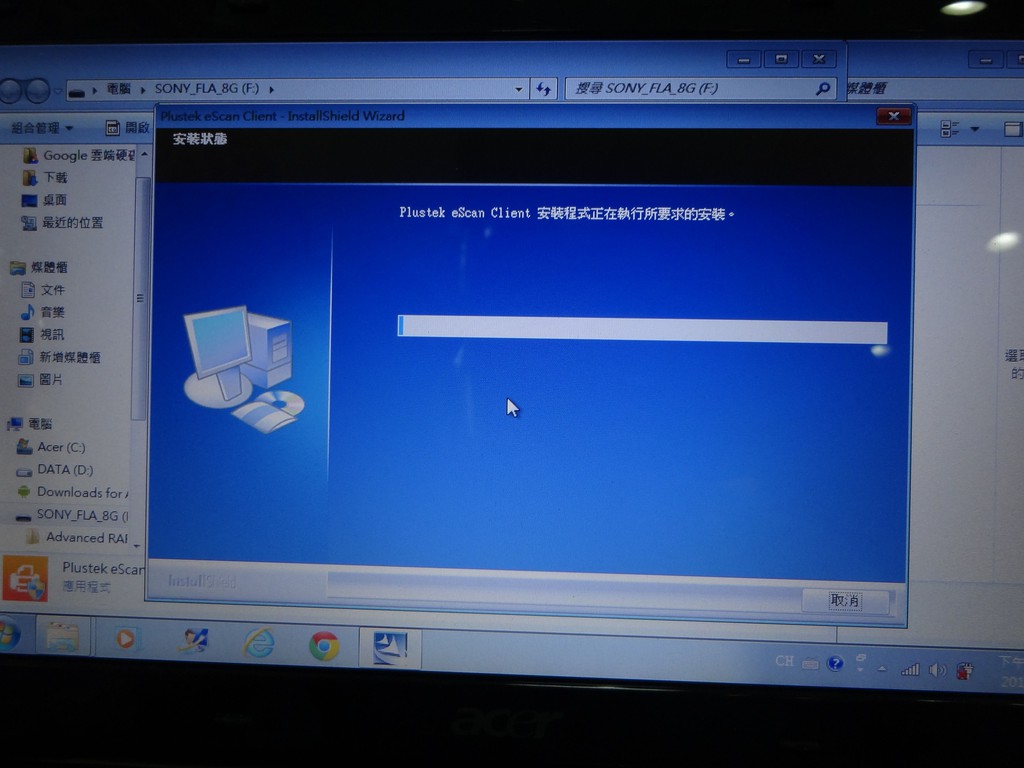
接下來就是在電腦上進行安裝

安裝完成就會在桌面上出現圖示

在這裡可以選擇檔案的儲存路徑
預設是放在”下載(downloads)”資料夾裡….
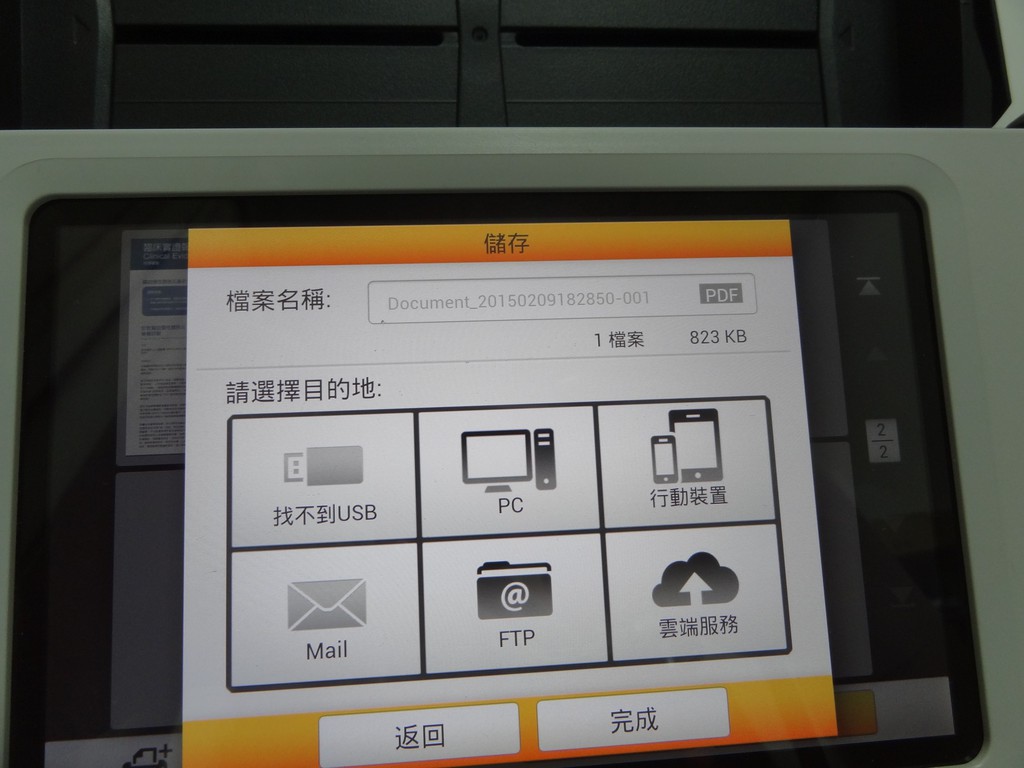
當我們掃描完成…再次進入此畫面
點選”PC”

就會出現此選單

點進去就可看到可以選擇的電腦

確定後一樣按下黃色按鈕

這樣就完成了
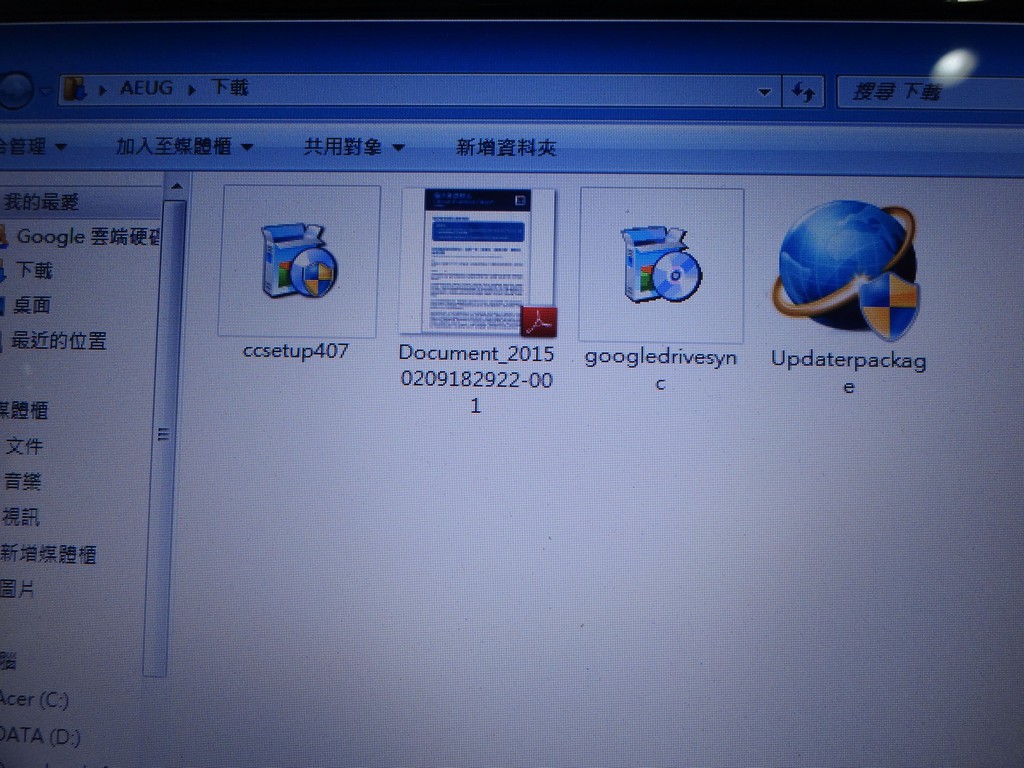
之後就可以在下載資料夾下找到此一檔案了

傳送到USB隨身碟則最為簡單
只要先插入隨身碟
在掃描完後選擇傳至隨身碟就完成了
所以也不多做介紹

最後介紹的是傳至email
首先必須進入到設定選單中
設定伺服器跟帳號

這裡以yahoo來舉例
設定完伺服器名稱跟帳號
居下來就是在掃描完後…輸入對方email即可
沒有甚麼特別困難的地方
至於FTP….因為太久沒用
加上手邊一時沒有可用的資源
認識的人好像也沒人在用FTP??
這邊就跳過不多作介紹了….
結語
A150這樣的雲端掃描器
在人數眾多…資料需要量大的公司行號
相信可以免除掉很多資料都須經過電腦這一個程序的麻煩
只要直接掃描便可丟到行動裝置或雲端硬碟
確實地與現在的行動趨勢完美的接軌
相信如果有合宜的價格的話
應該會有很多公司行號樂於採用才對
文章定位:

