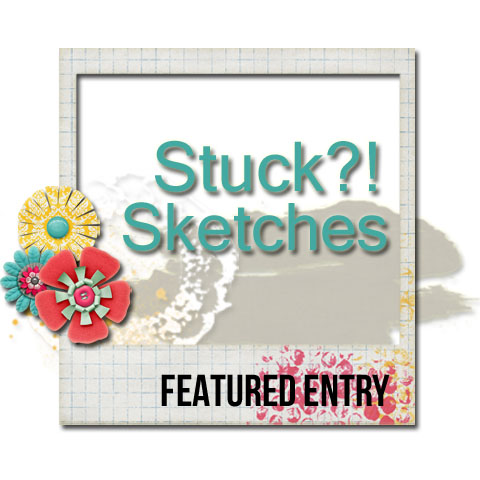關於老貓
課程
。工作室預約課程
。團課請參考置頂貼文。
。團課請參考置頂貼文。
文章分類
站台人氣
- 累積人氣:475,284
- 當日人氣:28
站內搜尋
標題
內容
標籤
最新回應
[Challenge 。卡片] 微笑/Smile, (donna)
[Challenge 。卡片] 微笑/Smile, (donna)
[小旅行] 合興車站 (20170313), (Cen Jia)
[捏塑] 猴猴識別證伸縮夾/伸縮扣, (Mayaw)
[捏塑] 猴猴識別證伸縮夾/伸縮扣, (Mayaw)
[Challenge。相編] 愛你。寶貝| Love you forever (步驟分享), (Surama)
[Challenge。相編] 愛你。寶貝| Love you forever (步驟分享), (Karen)
[Challenge 。卡片] 生日祝福/Birthday Wishes, (Karen)
[Challenge。相編] 愛你。寶貝| Love you forever (步驟分享), (Angela A)
[Challenge。相編] 愛你。寶貝| Love you forever (步驟分享), (Brandy Williams)
[Challenge 。卡片] 微笑/Smile, (donna)
[小旅行] 合興車站 (20170313), (Cen Jia)
[捏塑] 猴猴識別證伸縮夾/伸縮扣, (Mayaw)
[捏塑] 猴猴識別證伸縮夾/伸縮扣, (Mayaw)
[Challenge。相編] 愛你。寶貝| Love you forever (步驟分享), (Surama)
[Challenge。相編] 愛你。寶貝| Love you forever (步驟分享), (Karen)
[Challenge 。卡片] 生日祝福/Birthday Wishes, (Karen)
[Challenge。相編] 愛你。寶貝| Love you forever (步驟分享), (Angela A)
[Challenge。相編] 愛你。寶貝| Love you forever (步驟分享), (Brandy Williams)